Storyboard
This storyboard template can help you:
- Visualize a specific scenario.
- Highlight the events a user goes through to accomplish a goal.
- Establish context for teams when working on a specific problem.
Open this template and add content to customize this storyboard diagram to your use case.
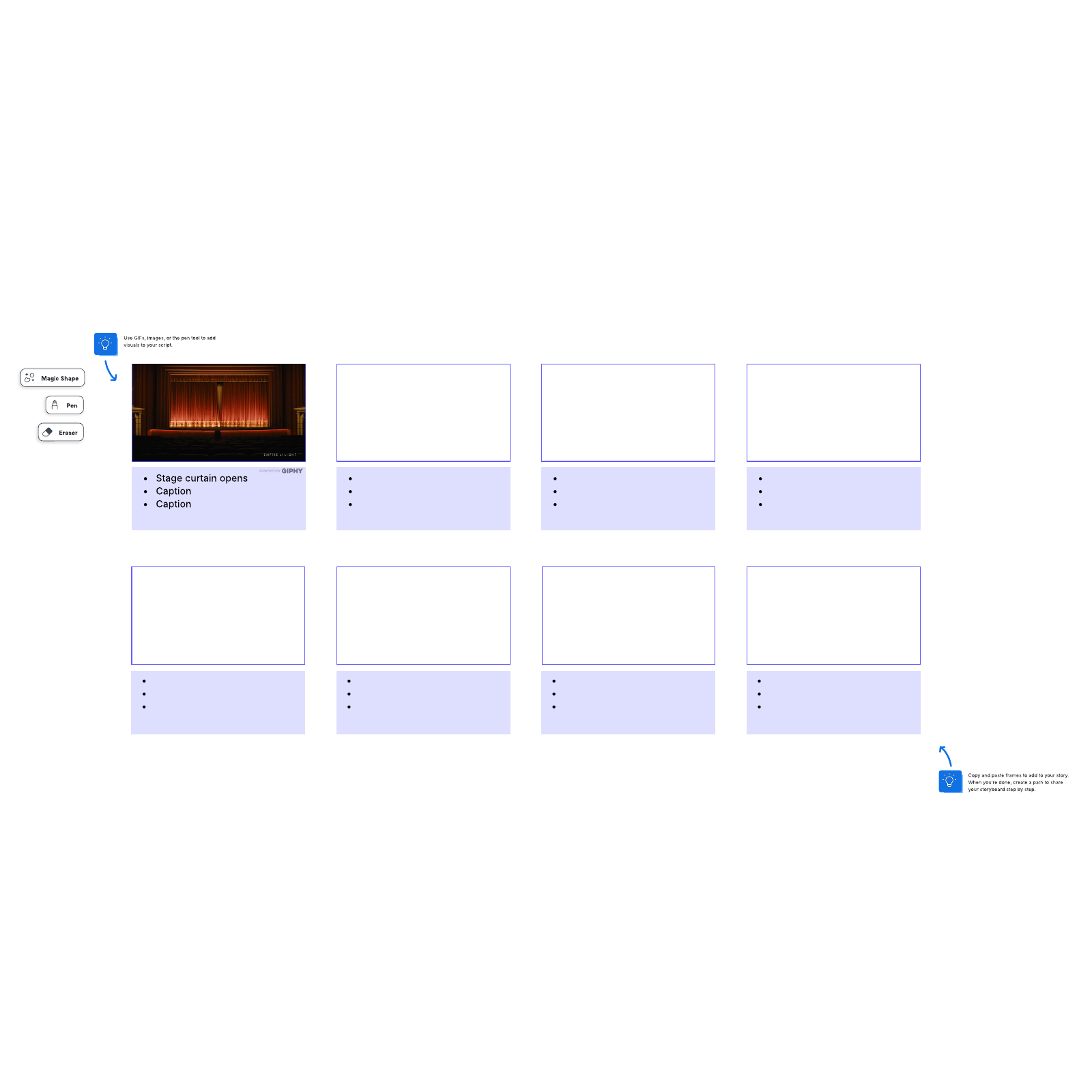
What is the Storyboard example template?
Whether simple or complex, a storyboard tells a story chronologically using captioned images. The storyboard starts with a scenario or user story, and it follows the main events that a persona goes through in that scenario. The visuals can be illustrations, sketches, or photos, and the captions should describe the user’s actions, feelings, and environment. Our Storyboard example template will walk you through the process of creating an effective storyboard so you can take your sales strategy to the next level.Benefits of using the Storyboard example template
The template helps you:- Visualize a specific scenario: The storyboard will help you see the full context of what your users are experiencing.
- Highlight user actions: The storyboard will help you see what actions the user will take to achieve their goals.
- Establish context: When you have a team working on a problem, you must be on the same page. The storyboard helps everyone understand the full context of the issues you’re working to fix.



