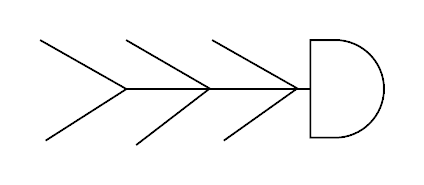Sedan de uppfanns på 1960-talet har fiskbensdiagram hjälpt team och individer att snabbt utföra analyser av orsak och verkan. Diagrammen är enkla och effektiva, vilket gör att de ofta används i flera olika branscher – från teknik till hälsovård. Den här stegvisa guiden förklarar hur du gör fiskbensdiagram i Microsoft Word, både från grunden och genom att använda en Lucidchart-mall.
4 minutläsning
Vill du göra ett eget fiskbensdiagram? Prova Lucidchart. Det är snabbt, enkelt och helt gratis.
Hur man skapar ett fiskbensdiagram i Word med Lucidchart-tillägget
1. Skapa ett Lucidchart-konto
Innan du börjar måste du registrera dig för ett gratis Lucidchart-konto. Registreringen är snabb och enkel – allt du behöver är en e-postadress!
2. Välj en mall
Lucidchart har flera mallar för fiskbensdiagram med olika komplexitetsnivå. Klicka på pilen bredvid +Document för att öppna Lucidcharts mallbibliotek. För att se information om en mall klickar du en gång på den – då kan du titta närmare på mallen och dess rekommenderade användningsområden. När du har hittat en mall som passar dina behov markerar du den och klickar på Create Document (Skapa dokument). (För att använda nedanstående mall klickar du på bilden.)
3. Börja redigera
Mallarna är bra att utgå ifrån, men förmodligen vill du anpassa ditt fiskbensdiagram. Med Lucidcharts intuitiva gränssnitt går det snabbt och smidigt att redigera ditt diagram.
4. Ladda ner Lucidchart-tillägget för Microsoft Word.
För att installera Lucidchart-tillägget öppnar du Microsoft Word och går till Infoga > Mina tillägg. Sök efter Lucidchart och klicka på Installera. Svårare än så är det inte!
5. Välj det diagram som du vill infoga i dokumentet
I ditt MS Word-dokument går du till fliken Infoga. Lucidchart-tillägget finns längst till höger i menyfliksområdet – klicka på det. Då öppnas fönstret för Lucidchart-tillägget till höger. Välj det diagram som du vill infoga i listan över dokument och klicka på Infoga.
Om du vill ändra ett diagram markerar du det och klickar på knappen Redigera. Det gör att du kan hoppa direkt in i Lucidchart-redigeraren och uppdatera ditt fiskbensdiagram. När du är klar öppnar du Lucidchart-tillägget igen och du har nu möjlighet att infoga ditt uppdaterade diagram i Word-dokumentet.
Behöver du mer hjälp med att importera dina diagram? Ta hjälp av vår videodemonstration här.
Hur man skapar ett fiskbensdiagram i Word
Om du har försökt skapa diagram i Microsoft Word så vet du att det inte är en av programmets starka sidor. Word är trots allt ett ordbehandlingsprogram: bra för att skapa textdokument, men inte lika bra för att skapa bilder. Även om Word kan användas för att göra enkla fiskbensdiagram finns det inga mallar i appen – du måste börja från början. I den här handledningen beskriver vi hela processen för dig.
1. Gå till listrutan Former
I Word-dokumentet går du till Infoga > Former – där finns allt som behövs för ditt fiskbensdiagram.
2. Skapa ”huvudet” och ”ryggraden” i ditt diagram
Den första formen är en linje med en pil som du ritar mitt i dokumentet. Rita från vänster till höger (pilen ska peka åt höger på sidan). Lägg till en rektangel som angränsar till linjen och använd den centrala problemställningen som etikett. För att lägga till text i rektangeln markerar du den och börjar skriva.

3. Lägg till ytterligare linjer
Lägg till linjer utan pilar som sticker ut från mittlinjen. Dessa sträcker sig på snedden ut från mittlinjen, som fiskben. Var och en av dessa linjer representerar en kategori av faktorer som bidrar till det centrala problemet. Det kan vara bra att ge linjerna etiketter med respektive kategori – lägg till rektanglar eller bubblor med text längst ut på varje linje.
Lägg sedan till nya, horisontella linjer till varje kategorilinje. Var och en av dessa nya linjer kommer så småningom att märkas upp med en potentiell orsak till det centrala problemet.

4. Anpassa ditt diagram
Nu är diagrammet formaterat enligt Microsofts förinställningar. Om du är nöjd med diagrammets utseende fortsätter du och hoppar helt enkelt över det här steget.
Om du vill redigera färg, linjetjocklek m.m. för en form markerar du en av formerna eller linjerna i diagrammet. Öppna formatrutan som finns till höger om formateringsverktygsfältet. (Om du vill öppna formatfönstret snabbt kan du bara dubbelklicka på en av dina former.)
I formatfönstret kan du ändra nästan alla utseendeaspekter av diagrammet. Prova olika stilar tills du är nöjd med utseendet på ditt fiskbensdiagram. (Tips: Om du vill redigera flera former eller linjer samtidigt håller du Skift-tangenten nedtryckt medan du markerar dem.)
5. Lägg till innehåll eller spara som mall
Nu finns grunderna till diagrammet, och de ser bra ut – men det saknas innehåll. Om du vill använda det här fiskbensdiagrammet som mall sparar du bara dokumentet som det är – din fiskbensmall är färdig.
Fyll i texten för att färdigställa ditt fiskbensdiagram. Om du inte har skrivit någon problembeskrivning i rutan i mitten kan du lägga till en nu. Lägg sedan till textrutor ovanför varje horisontell linje. Gå till Infoga > Text > Textruta. Etiketterna i textrutorna ska vara de faktorer som bidrar till det centrala problemet. När diagrammet är ifyllt är du redo att spara dokumentet.
Det går att göra enkla diagram med Microsoft Word, men i grund och botten är Word inte utformat för att skapa bilder. Det är krångligt att skapa diagram med de tillgängliga formerna. Med Lucidchart-tillägget slipper du de här bekymren, oavsett hur komplicerat eller stort ditt diagram är. Det här gäller inte bara fiskbensdiagram – oavsett om du behöver ett flödesschema eller en tidslinje kan du lägga till snygg grafik i dina Microsoft Word-dokument med hjälp av Lucidchart.