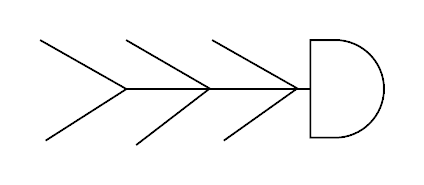Diagramy rybiej ości od czasu ich stworzenia w latach 60. ubiegłego wieku umożliwiają zespołom i pojedynczym osobom szybkie przeprowadzanie analiz przyczyn i skutków. Diagramy te są proste i skuteczne, dzięki czemu są używane w wielu branżach — od opieki zdrowotnej po inżynierię. W tym poradniku krok po kroku wyjaśniamy, jak tworzyć diagramy rybiej ości w programie Microsoft Word, zarówno od podstaw, jak i na podstawie szablonu Lucidchart.
5 minuta czytania
Czy chcesz samodzielnie utworzyć diagram Ishikawy? Wypróbuj Lucidchart. To szybkie, łatwe i całkowicie bezpłatne.
Jak stworzyć diagram rybiej ości w programie Word za pomocą dodatku Lucidchart
1. Załóż konto Lucidchart
Zanim zaczniesz, musisz utworzyć bezpłatne konto Lucidchart. Rejestracja jest szybka i łatwa — potrzebujesz tylko adresu e-mail!
2. Wybierz szablon
W Lucidchart znajdziesz kilka szablonów diagramów rybiej ości o różnym stopniu złożoności. Kliknij strzałkę obok opcji „+Document”, aby otworzyć bibliotekę szablonów Lucidchart. Aby dowiedzieć się więcej o danym szablonie, po prostu kliknij go jednokrotnie — w ten sposób uzyskasz szczegółowe informacje na temat szablonu i zalecanych sposobów jego użycia. Gdy znajdziesz odpowiedni szablon, zaznacz go i kliknij opcję „Utwórz dokument”. (Aby użyć poniższego szablonu, kliknij obrazek.)
3. Rozpocznij edytowanie
Szablony stanowią świetny punkt wyjścia, ale możliwe, że zechcesz dostosować swój diagram rybiej ości do własnych potrzeb. Dzięki intuicyjnemu interfejsowi Lucidchart diagramy możesz edytować szybko i bez przeszkód.
4. Pobierz dodatek Lucidchart do programu Microsoft Word
Aby zainstalować dodatek Lucidchart, otwórz program Microsoft Word i przejdź do menu Wstaw > Moje dodatki. Wyszukaj Lucidchart i kliknij opcję „Instaluj”. To proste!
5. Wybierz diagram, który chcesz wstawić do dokumentu
W swoim dokumencie MS Word przejdź do zakładki Wstaw. Dodatek Lucidchart znajdziesz po prawej stronie paska wstawiania — kliknij go. Wówczas po prawej stronie okna wyświetli się okienko dodatku Lucidchart. Z listy dokumentów wybierz diagram, który chcesz wstawić, i kliknij opcję „Wstaw”.
Jeśli kiedykolwiek zechcesz dokonać zmian w swoich diagramach, możesz wybrać diagram, który chcesz zmienić, i kliknąć przycisk „Edytuj”. Dzięki temu możesz od razu przejść do edytora Lucidchart, by zaktualizować swój schemat blokowy. Następnie, gdy skończysz, otwórz ponownie dodatek Lucidchart, a Twój zaktualizowany diagram wyświetli się jako opcja do wstawienia do dokumentu programu Word.
Nadal potrzebujesz pomocy w importowaniu swoich diagramów? Obejrzyj nasz film demonstracyjny tutaj.
Jak utworzyć diagram rybiej ości w programie Word
Pewnie wiesz, że tworzenie diagramów w programie Microsoft Word nie jest proste. W końcu jest to edytor tekstu — świetny do tworzenia dokumentów tekstowych, ale nie tak dobry do opracowywania materiałów wizualnych. Choć programu Word można używać do tworzenia prostych diagramów rybiej ości, nie znajdziesz w nim żadnych szablonów — musisz zacząć pracę od podstaw. W tym przewodniku dowiesz się, jak to zrobić od początku do końca.
1. Znajdź menu rozwijane Kształty
W swoim dokumencie Word przejdź do menu Wstaw > Kształty — znajdziesz tam wszystko, czego potrzebujesz do stworzenia diagramu rybiej ości.
2. Utwórz „głowę” i „kręgosłup” swojego diagramu
Jako pierwszy kształt wybierz linię ze strzałką i narysuj ją na środku dokumentu. Rysuj od lewej do prawej (strzałka powinna być skierowana w prawą stronę kartki). Dodaj prostokąt przylegający do tej linii i dodaj do niego opis głównego problemu. Aby dodać tekst do prostokąta, po prostu zaznacz go i zacznij pisać.

3. Dodaj dodatkowe linie
Dodaj linie bez strzałek odchodzących od linii centralnej. Rozciągają się one od linii centralnej pod kątem, jak ości. Każda z tych linii reprezentuje kategorię elementów, które przyczyniają się do powstania głównego problemu. Warto oznaczyć te linie odpowiednimi kategoriami, dodając prostokąty lub dymki z tekstem na końcu każdej linii.
Następnie dodaj dodatkowe linie odchodzące poziomo od każdej linii kategorii. Każdą z tych nowych linii będzie można ostatecznie oznaczyć jako potencjalną przyczynę głównego problemu.

4. Dostosuj diagram do własnych potrzeb
Na tym etapie Twój diagram ma styl zgodny z ustawieniami programu Microsoft. Jeśli podoba Ci się wygląd diagramu, możesz pominąć ten krok.
Aby zmienić kolor kształtu, grubość linii itp., zaznacz jeden z kształtów lub jedną linii diagramu. Otwórz okienko formatowania, które znajduje się po prawej stronie paska formatowania kształtu. (Aby szybko otworzyć panel formatowania, kliknij dwukrotnie jeden z kształtów).
Za pomocą panelu formatowania możesz zmienić niemal każdy aspekt estetyczny diagramu. Wypróbuj różne stylizacje, aż uzyskasz zadowalający wygląd swojego diagramu rybiej ości. (Wskazówka: aby edytować wiele kształtów lub linii jednocześnie, przytrzymaj Shift podczas ich zaznaczania).
5. Dodaj treść lub zapisz jako szablon
Twój diagram jest już skonstruowany i ma odpowiedni wygląd, ale nie zawiera jeszcze treści. Jeśli chcesz użyć tego diagramu rybiej ości jako szablonu, po prostu zapisz swój dokument w takiej postaci — Twój szablon rybiej ości jest gotowy.
Aby ukończyć diagram rybiej ości, dodaj tekst. Jeśli jeszcze nie masz wpisanego opisu problemu w centralnym polu, dodaj go teraz. Następnie dodaj pola tekstowe nad każdą z poziomych linii. Przejdź do opcji Wstaw > Tekst > Pole tekstowe. Etykiety te powinny przedstawiać czynniki przyczyniające się do powstania głównego problemu. Kiedy już wypełnisz cały diagram, możesz zapisać swój dokument.
Choć możliwe jest tworzenie prostych diagramów za pomocą MS Word, pamiętaj, że program Word nie został stworzony do tworzenia wizualizacji. Tworzenie diagramów za pomocą biblioteki kształtów sprawia wiele kłopotów. Dzięki dodatkowi Lucidchart unikniesz problemów, niezależnie od tego, jak bardzo skomplikowany lub duży będzie Twój diagram. I nie dotyczy to tylko diagramów rybiej ości — niezależnie od tego, czy potrzebujesz schematu blokowego czy osi czasu, za pomocą Lucidchart możesz dodać piękne wizualizacje do swoich dokumentów MS Word.