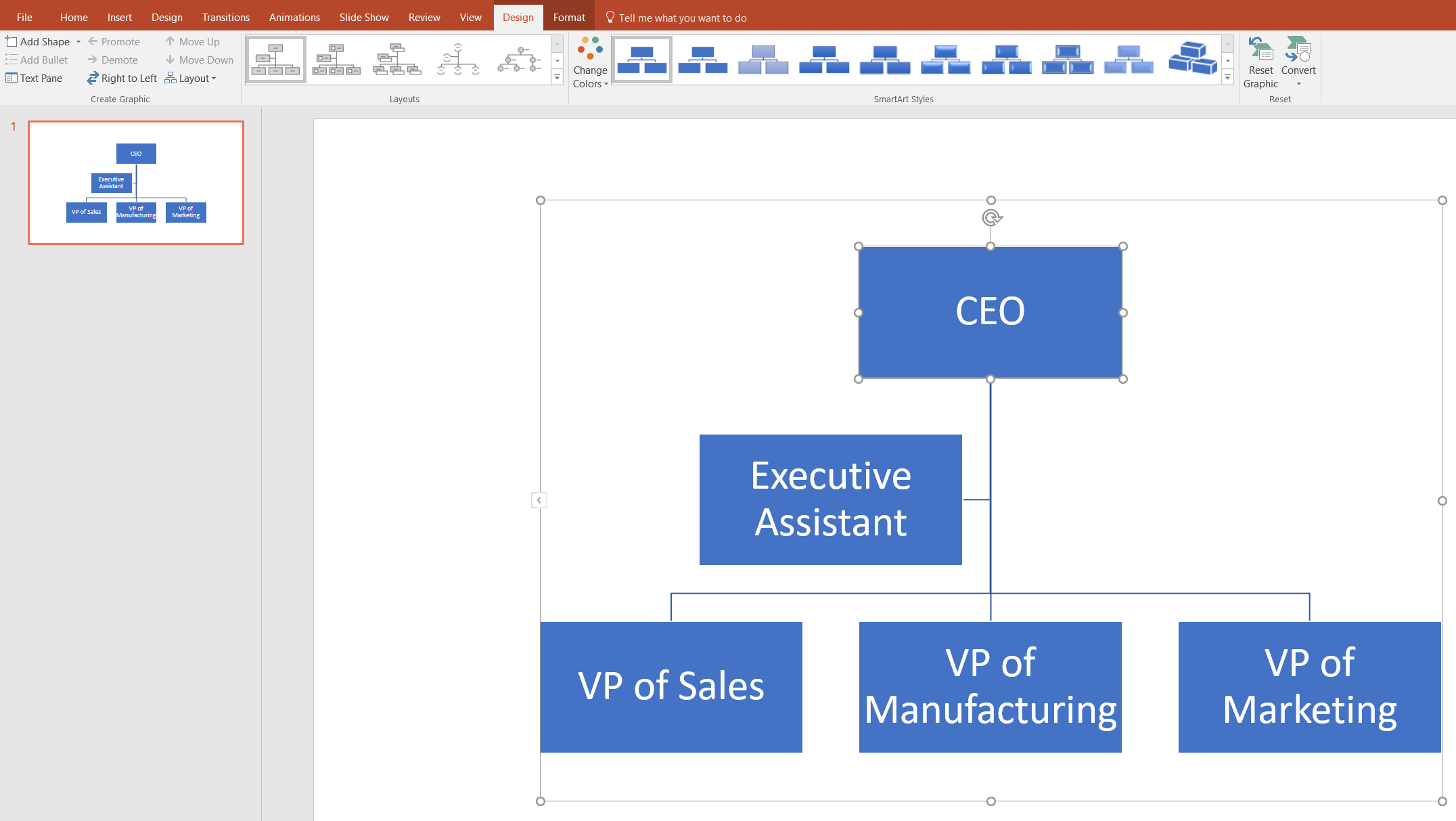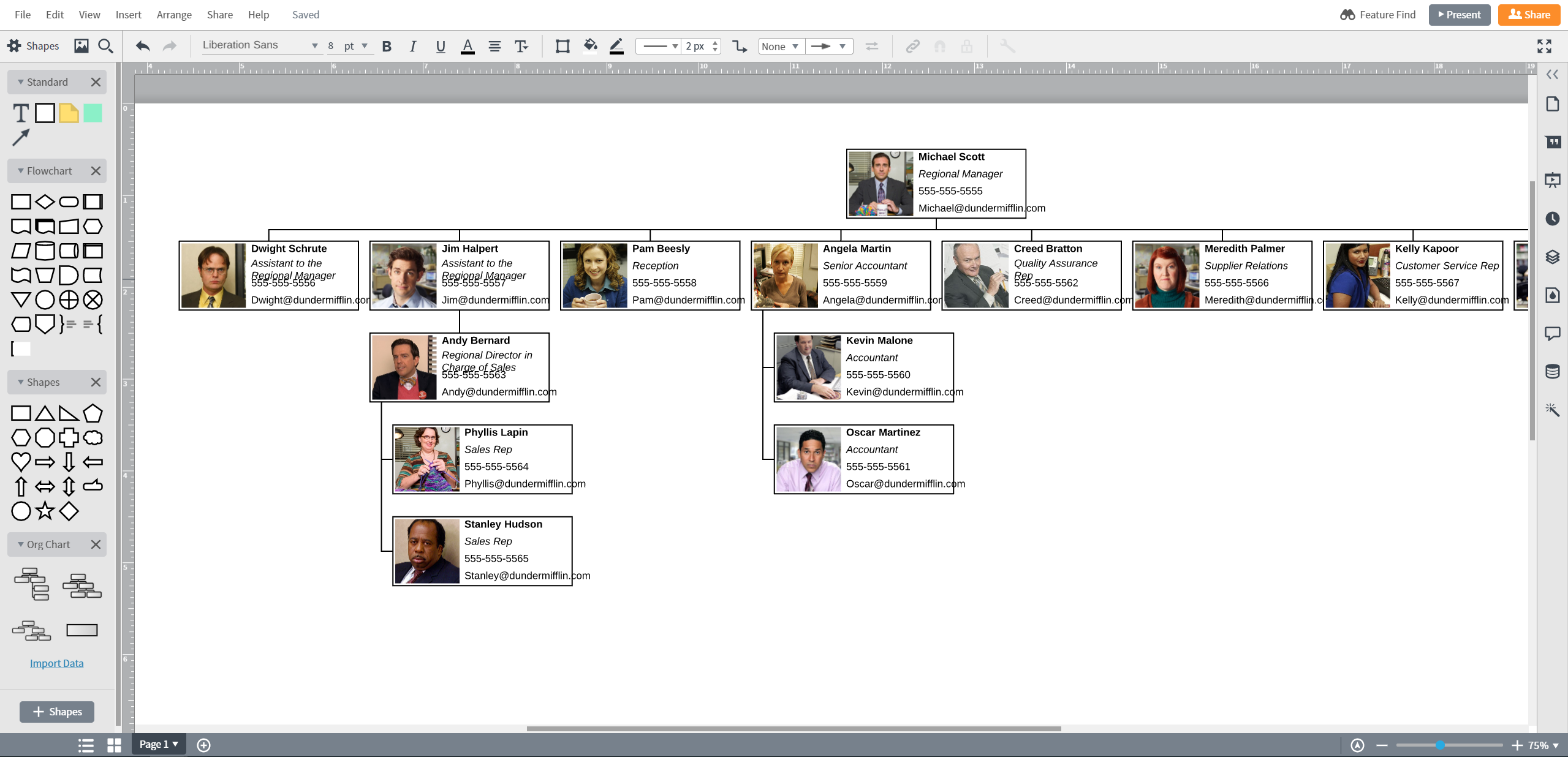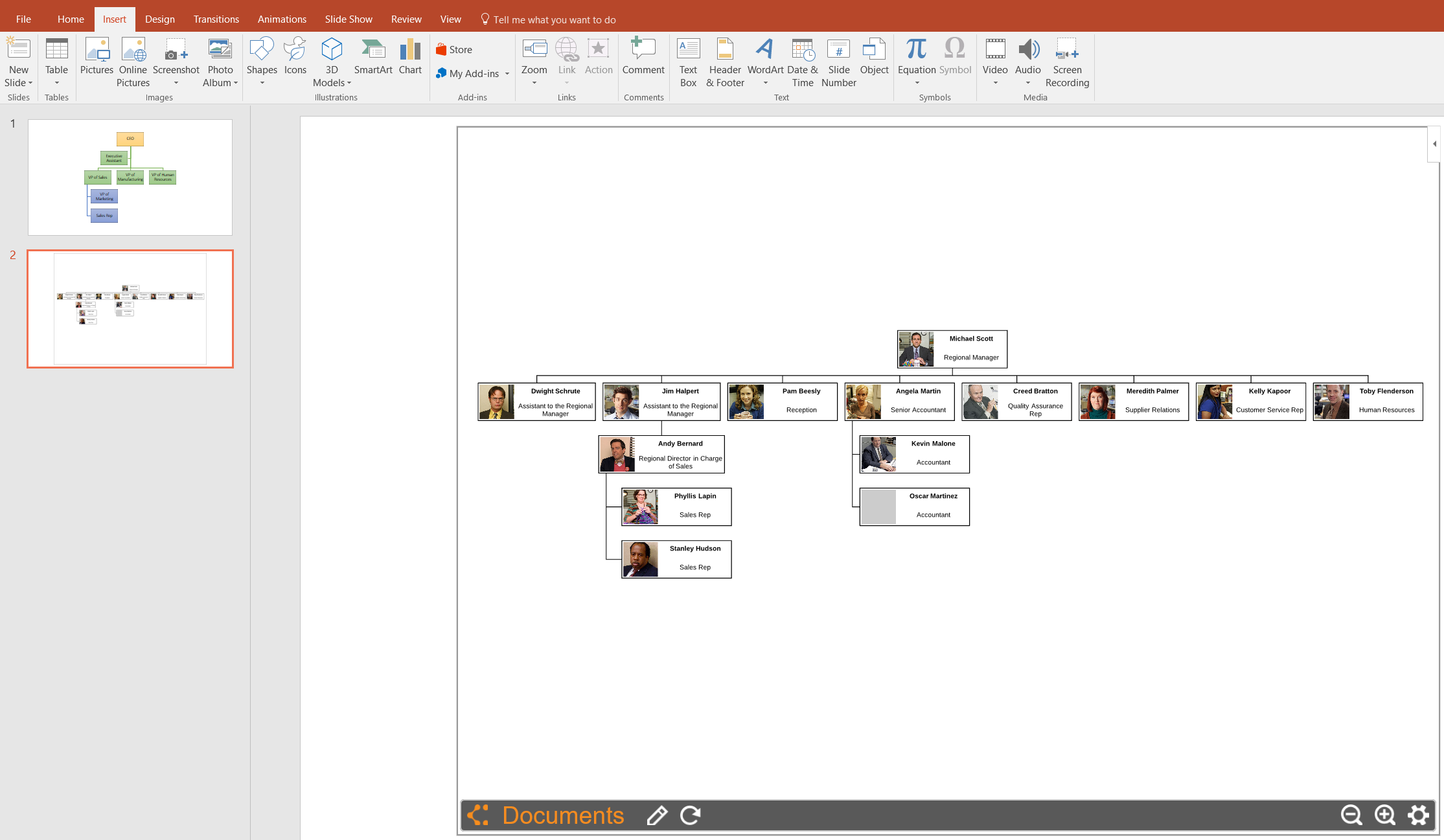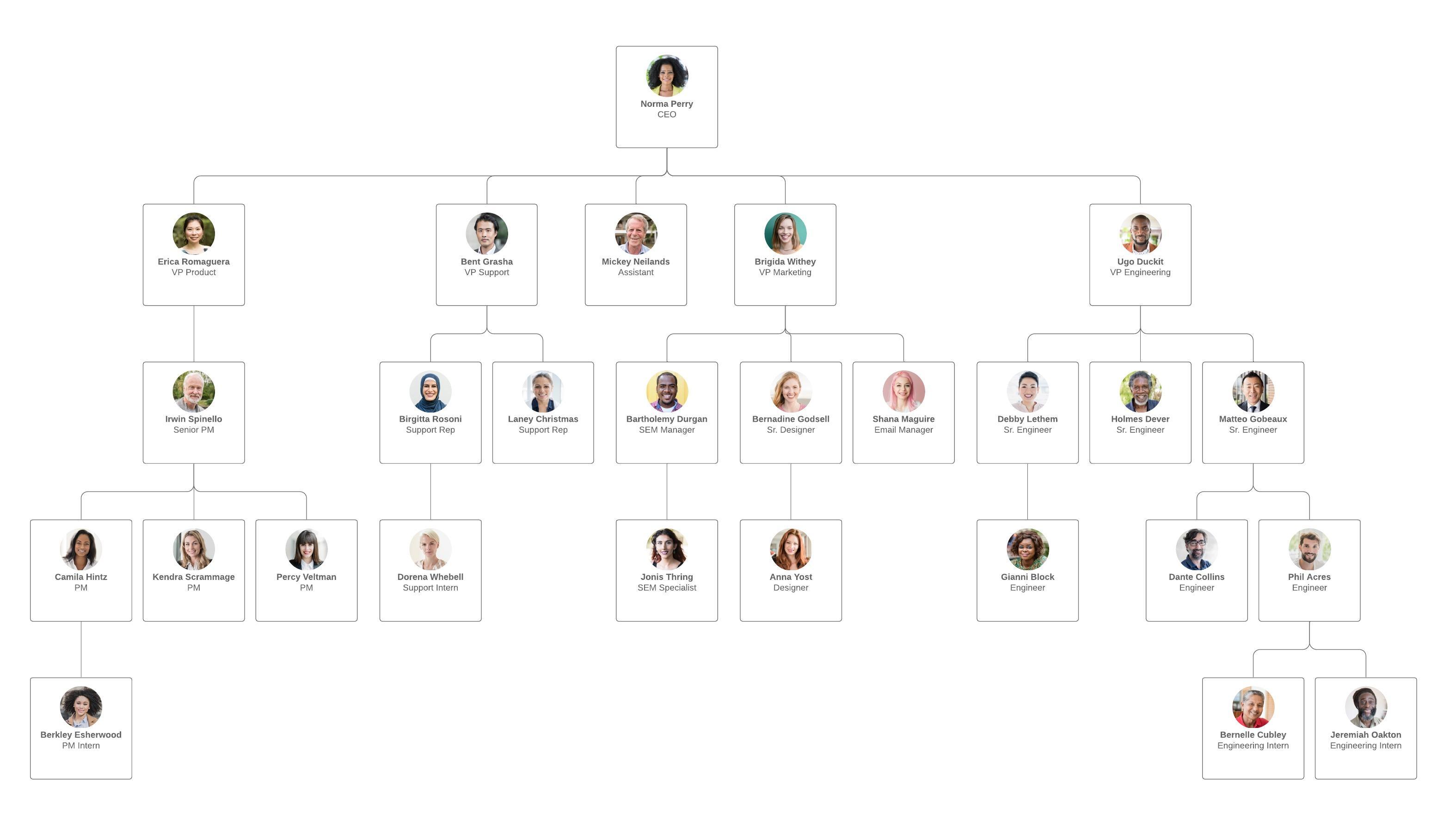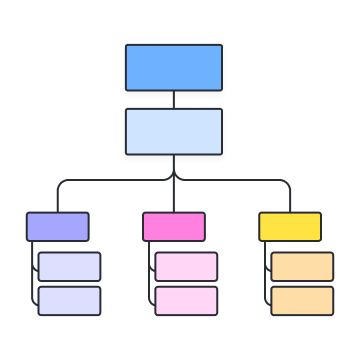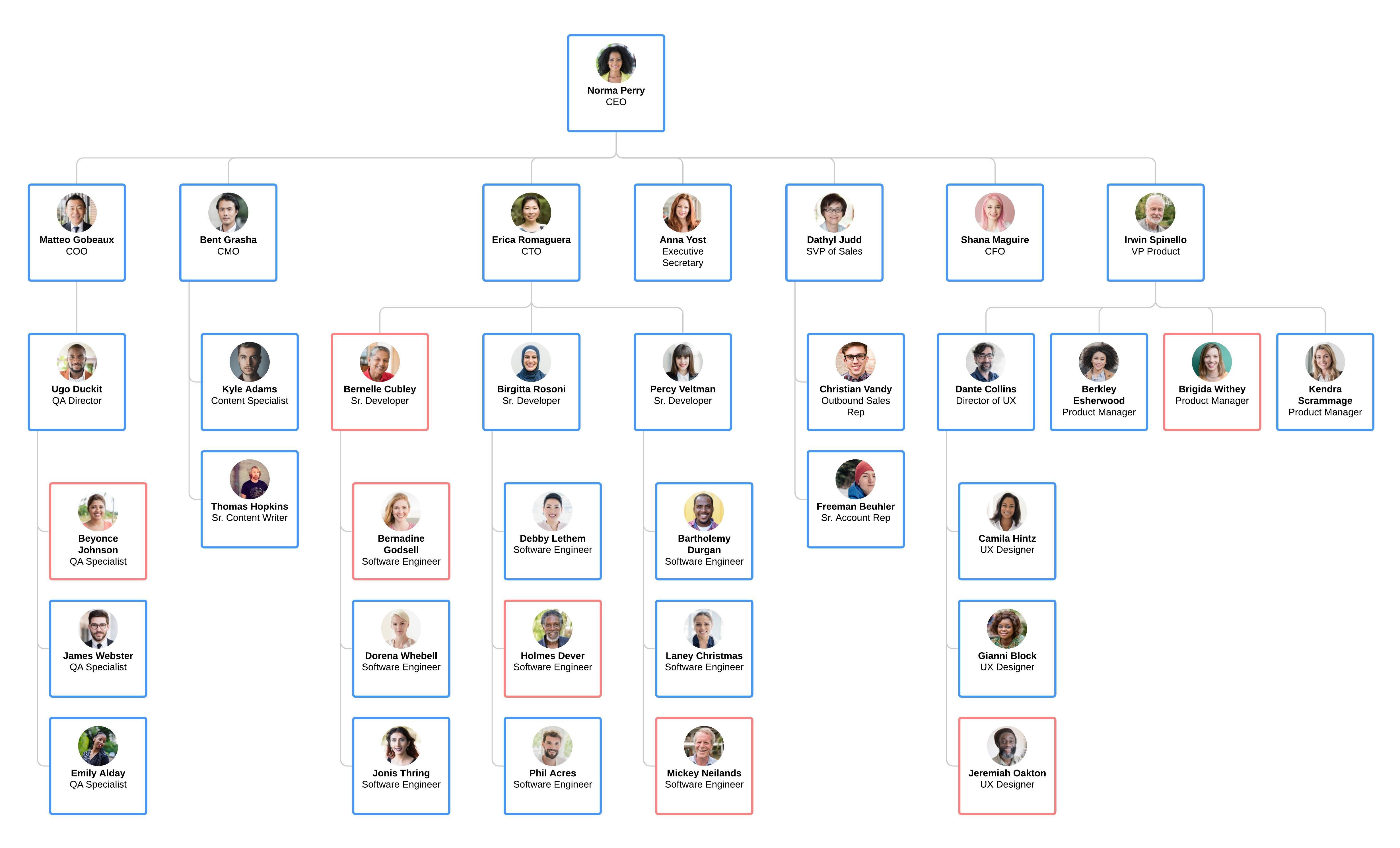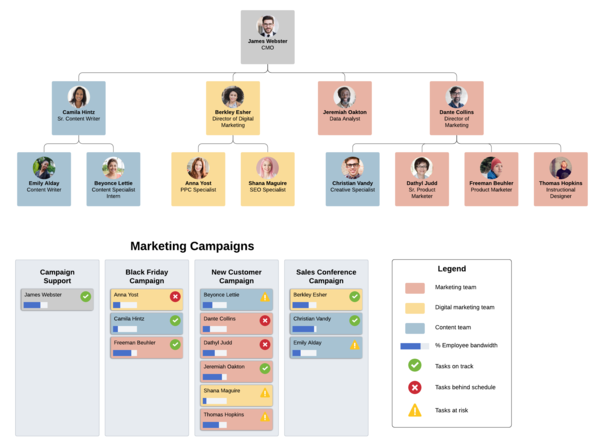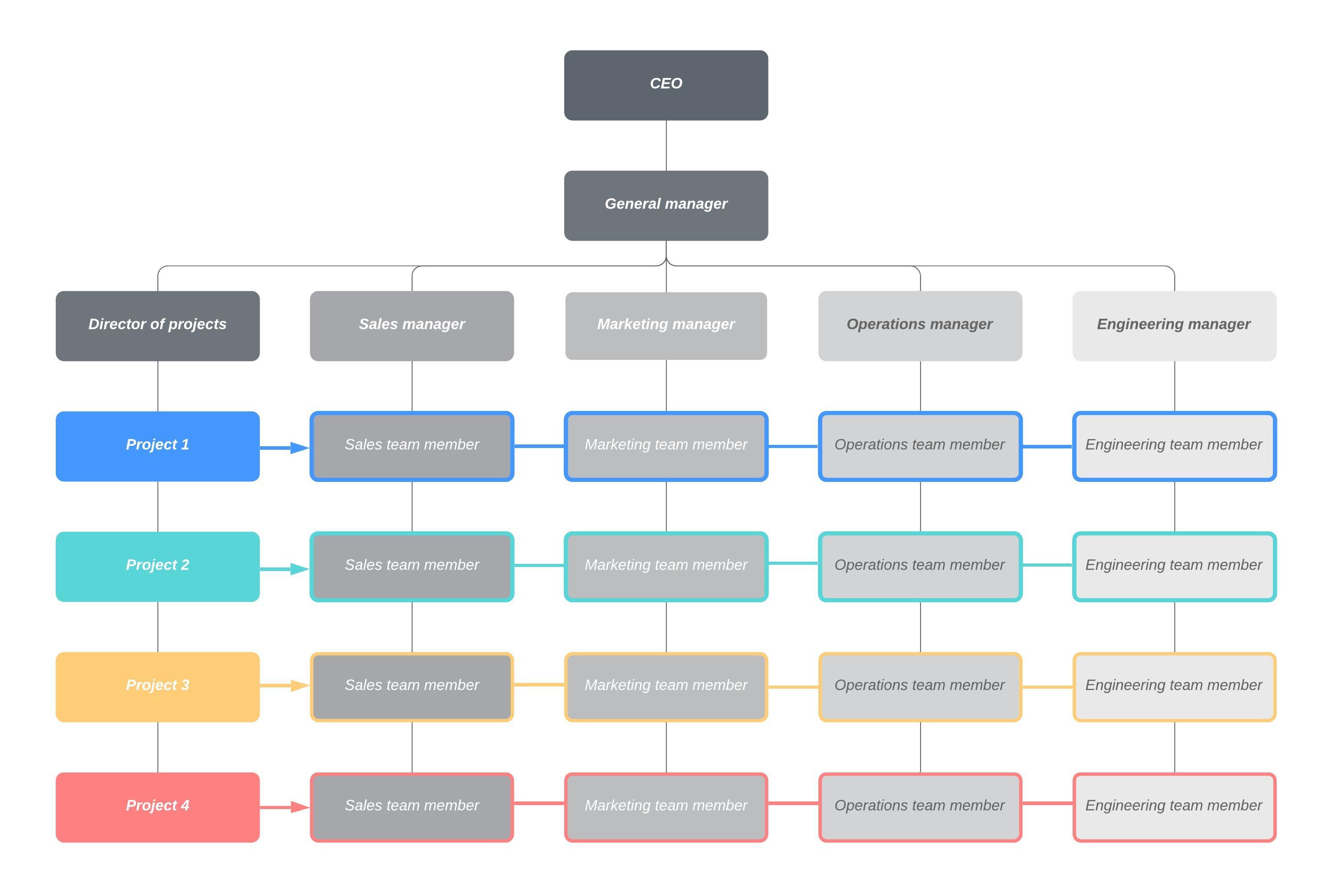Een organigram maken in PowerPoint
PowerPoint is een uitstekende presentatietool, maar de functionaliteit voor het maken van diagrammen is zeer beperkt, zoals u hieronder kunt zien. Volg deze eenvoudige instructies om uw organigram in PowerPoint te maken en lees dan verder om te ontdekken waarom het maken van diagrammen met Lucidchart veel beter gaat.
1. SmartArt invoegen
Ga om te beginnen in uw PowerPoint-document naar het tabblad 'Invoegen' en klik op 'SmartArt'. Nadat u op de knop 'SmartArt' hebt geklikt, gaat u naar de groep Hiërarchie en selecteert u het gewenste organigramsjabloon.
2. Tekst invoeren
Klik nu in een van de vormen om tekst toe te voegen. Omdat elke vorm in een organigram voor een persoon in de organisatie staat, moet u ervoor te zorgen dat iedereen wordt vermeld in het diagram.
3. Vormen toevoegen
SmartArt-sjablonen bevatten hoogstwaarschijnlijk niet genoeg vormen om uw organisatie weer te geven. In dat geval moet u vormen toevoegen. Daartoe klikt u op het tabblad 'Ontwerp' van de SmartArt-hulpmiddelen en vervolgens op de knop 'Vorm toevoegen'. Via deze knop kunt u bepalen waar de persoon terechtkomt in het organigram, aan wie hij of zij rapporteert en wie aan hem of haar rapporteert.
Stel dat het bedrijf in ons bijvoorbeeld een vicepresident personeelszaken heeft aangenomen die aan de CEO rapporteert, en een salesmedewerker die aan de vicepresident sales rapporteert. Dat kan allemaal worden gedaan met behulp van de knop 'Vorm toevoegen' op het tabblad 'Ontwerp' van de SmartArt-hulpmiddelen.
4. Hiërarchie aanpassen
Om de lay-out van een organigram in PowerPoint te wijzigen, klikt u eerst op de vorm die u wilt verplaatsen. Vervolgens kunt u die vorm via het tabblad 'Ontwerp' van de SmartArt-hulpmiddelen verticaal verplaatsen met de knoppen 'Niveau verhogen'/'Niveau verlagen' of horizontaal verplaatsen met de knoppen 'Omhoog'/'Omlaag'.
Stel dat tijdens het maken van ons organigram in PowerPoint de structuur van onze organisatie wijzigt en de vicepresident marketing nu rechtstreeks rapporteert aan de vicepresident sales. Om deze wijziging door te voeren, klikt u eerst op de vicepresident marketing en klikt u vervolgens in het tabblad 'Ontwerp' op de knop 'Niveau verlagen'.
5. Uw organigram opmaken
Als u de lay-out van uw organigram in PowerPoint helemaal op orde hebt, kunt u het uiterlijk van het diagram gaan aanpassen. Experimenteer met de lettertypen, kleuren en opmaakstijlen die zich boven in het scherm bevinden om ervoor te zorgen dat uw organigram zowel intuïtief als nuttig is voor lezers.
In minder dan 5 minuten aan de slag met Lucidchart
- Gebruik onze online tool om je eerste online diagram te maken op basis van een sjabloon of leeg canvas of importeer een document.
- Voeg tekst, vormen en lijnen toe om je stroomdiagram aan te passen.
- Meer informatie over het aanpassen van de stijl en opmaak in je stroomdiagram.
- Vind wat je nodig hebt met 'Functie zoeken'.
- Deel je stroomdiagram met je team om samen te werken.
Een organigram maken in Lucidchart
Lucidchart is specifiek ontwikkeld voor het maken van organigrammen, waardoor u geen last hebt van de frustrerende beperkingen in PowerPoint. U kunt uw PowerPoint-presentaties gemakkelijk aanvullen met schitterende organigrammen door uw organigrammen in Lucidchart te maken en ze vervolgens op te nemen in uw presentatie met behulp van onze MS PowerPoint-invoegtoepassing.
Aan de slag met Lucidchart
Meld u aan voor een gratis Lucidchart-account en open vervolgens een nieuw Lucidchart-document om een diagram te maken. Schakel de vormbibliotheek voor organigrammen in door op de knop '+ Vormen' aan de linkerkant van het scherm te klikken. Zorg ervoor dat 'Organigrammen' is geselecteerd.
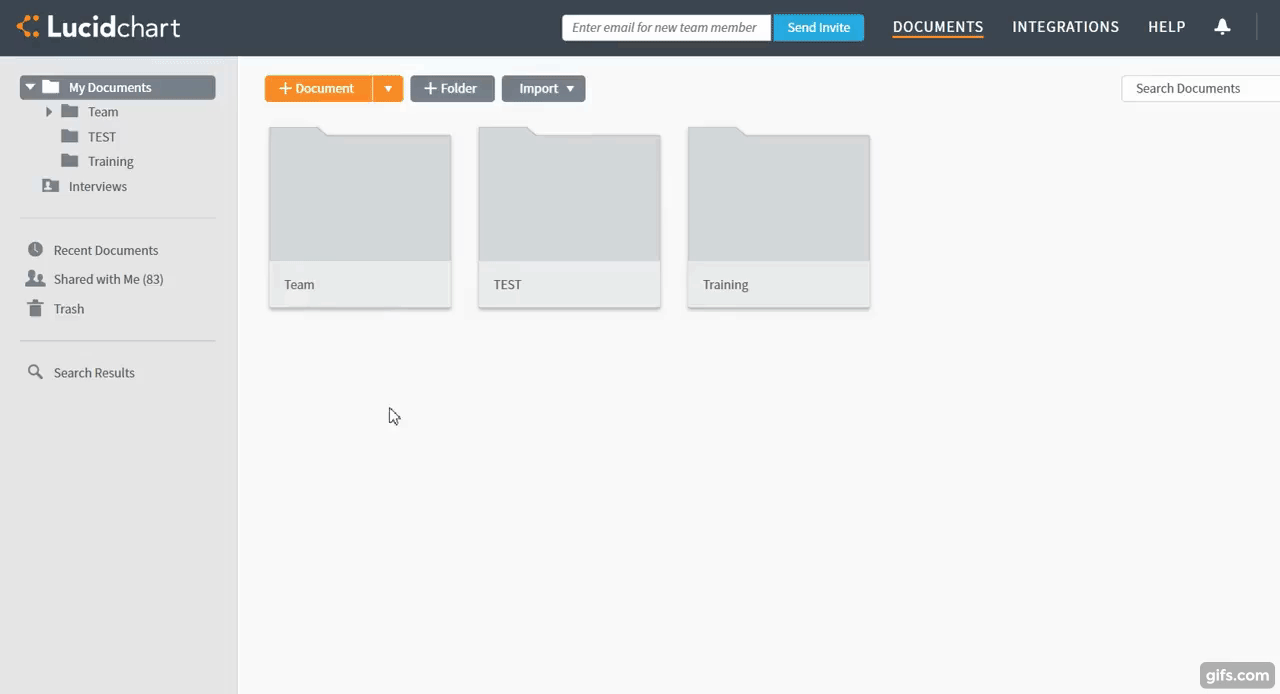
ORGANIGRAMVORMEN TOEVOEGEN
U kunt organigramvormen toevoegen door de gewenste vorm te slepen en neer te zetten op het tekenvel. Nadat u de eerste vorm op het tekenvel hebt neergezet, kunt u de vorm bewerken door op het tandwielpictogram naast de vorm te klikken en de gewenste informatie in te voeren.
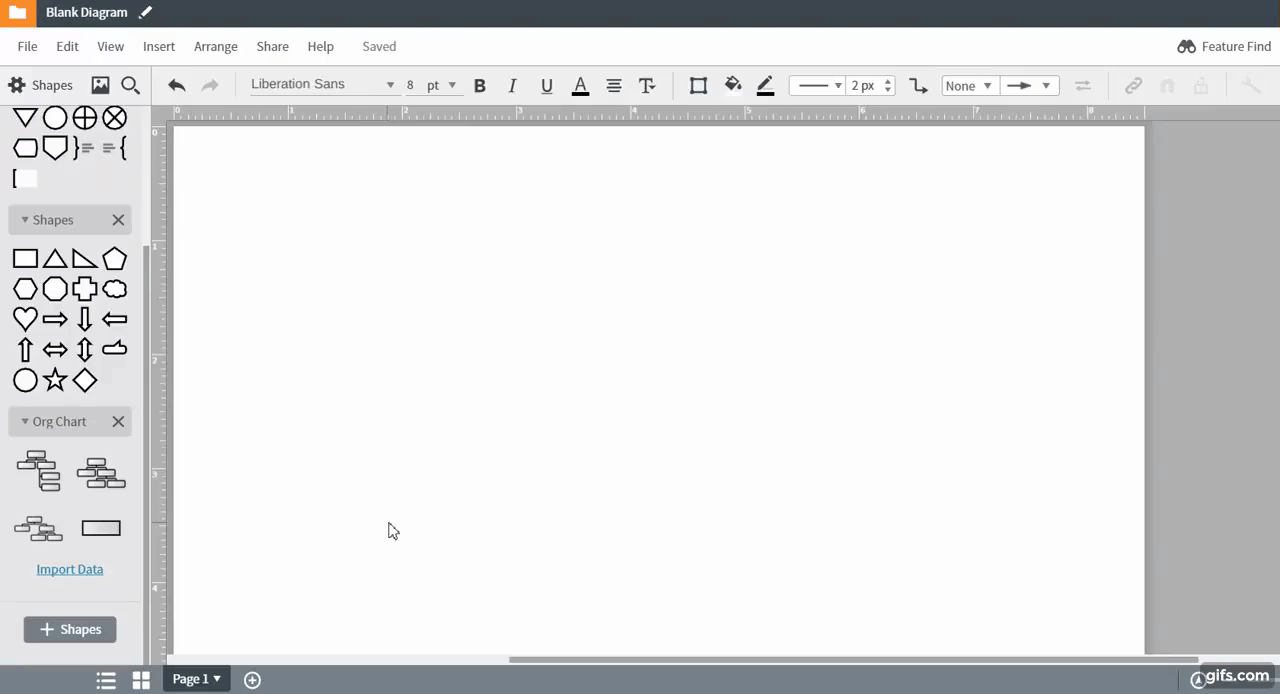
U kunt vormen met elkaar verbinden en de hiërarchie aangeven door vanaf de rode stip te slepen die verschijnt als u de muis over een vorm beweegt.
Organigramgegevens importeren
Om het werk efficiënter te maken, kunnen betalende gebruikers van Lucidchart de gegevens van hun organisatie rechtstreeks in Lucidchart importeren. U hoeft alleen de gegevens te verstrekken en dan maakt Lucidchart het diagram voor u. Om te beginnen zet u uw gegevens in een spreadsheet en slaat u het op als een CSV-bestand. Daarbij kunt u bijvoorbeeld de volgende velden opnemen:
-
Naam
-
Werknemers-ID
-
Rol
-
Afdeling
-
Telefoon
-
E-mail
-
Managers-ID
Nu kunt u de gegevens importeren. Klik op de knop 'Gegevens importeren' onder de organigramvormen en volg de stappen in het dialoogvenster 'Gegevens importeren'.
Lucidchart bespaart u kostbare tijd en energie door automatisch uw organigram te genereren.
Vormen opmaken
U kunt uw organigram zelf maken of Lucidchart het zware werk voor u laten doen, maar het bewerken van uw organigram in Lucidchart is altijd gemakkelijk en intuïtief. Klik op het tandwielpictogram dat verschijnt als u de muis over een vorm beweegt en maak de vormen op zoals u dat wilt. In dit menu kunt u gemakkelijk velden toevoegen of verbergen en de lay-out van vormen wijzigen.
U kunt de hiërarchie van uw organisatie bewerken door linksboven in het menu 'Geavanceerde vormen' op Tab of Shift + Tab te drukken. Als uw organigram er rommelig begint uit te zien, drukt u in dit zelfde menu op de knop 'Lay-out opruimen'.
Uw Lucidchart-diagram invoegen in PowerPoint
U kunt uw Lucidchart-diagram gemakkelijk in PowerPoint invoegen met behulp van onze MS Office PowerPoint-invoegtoepassing. Daartoe volgt u deze stappen:
- Zoek Lucidchart op en installeer de invoegtoepassing.
- Voeg een bestaand organigram in of maak een nieuw diagram.