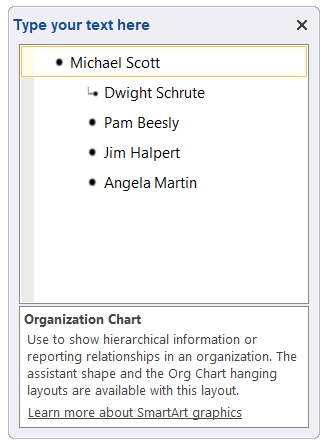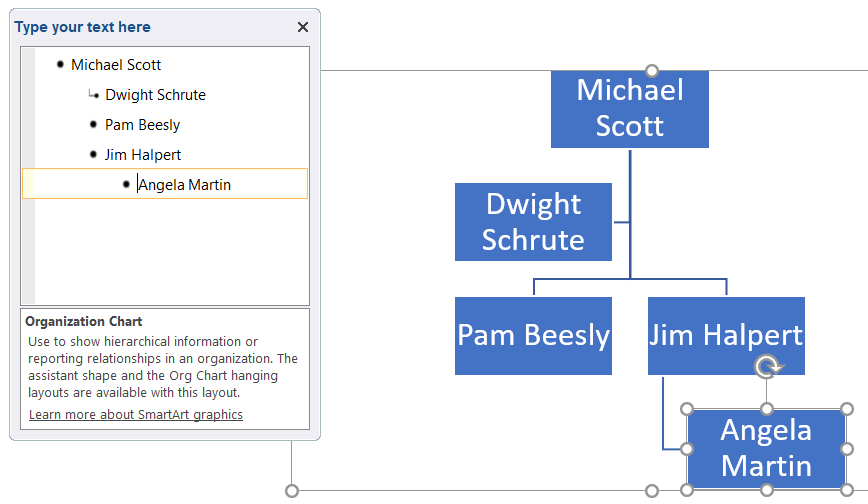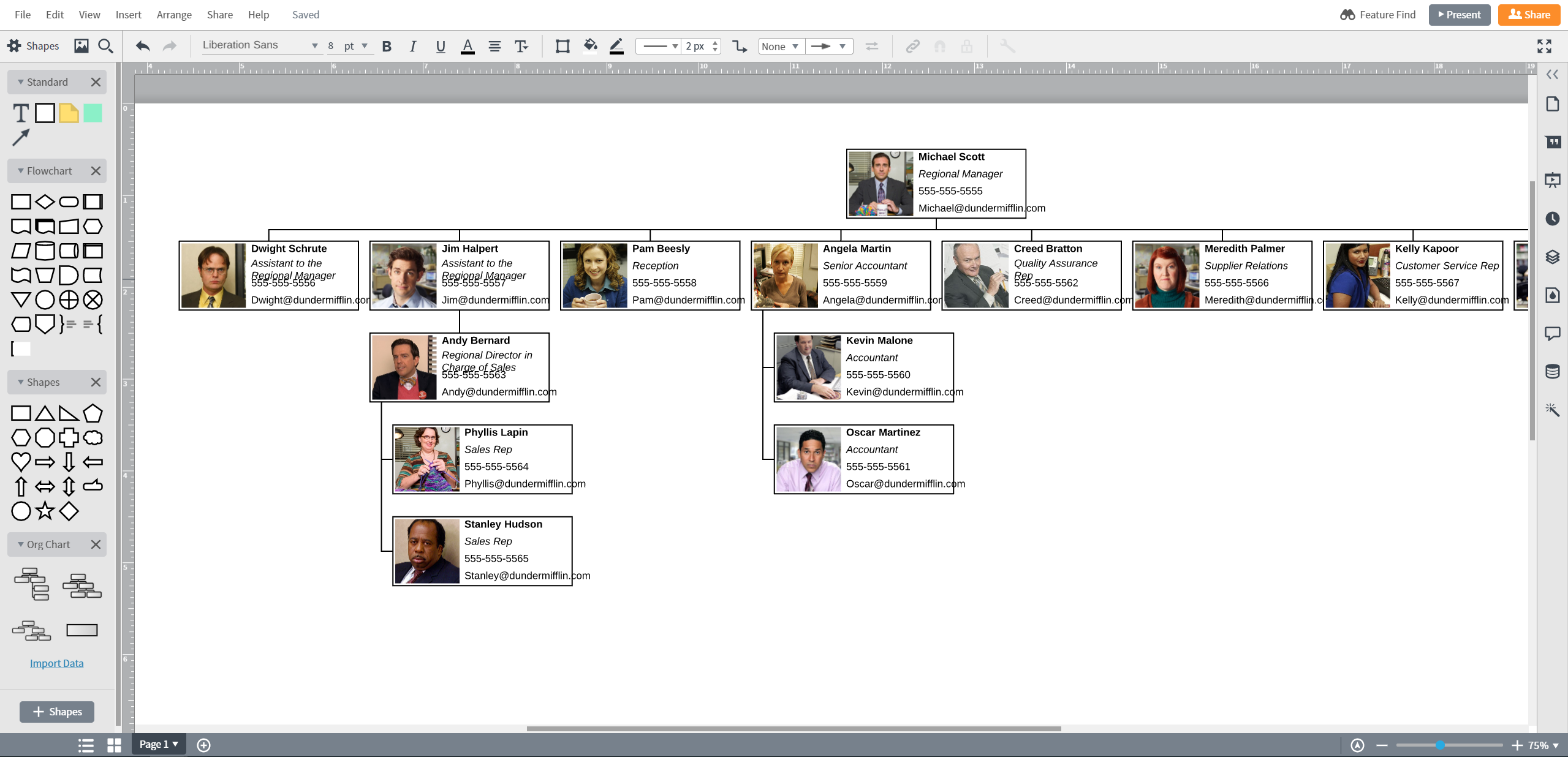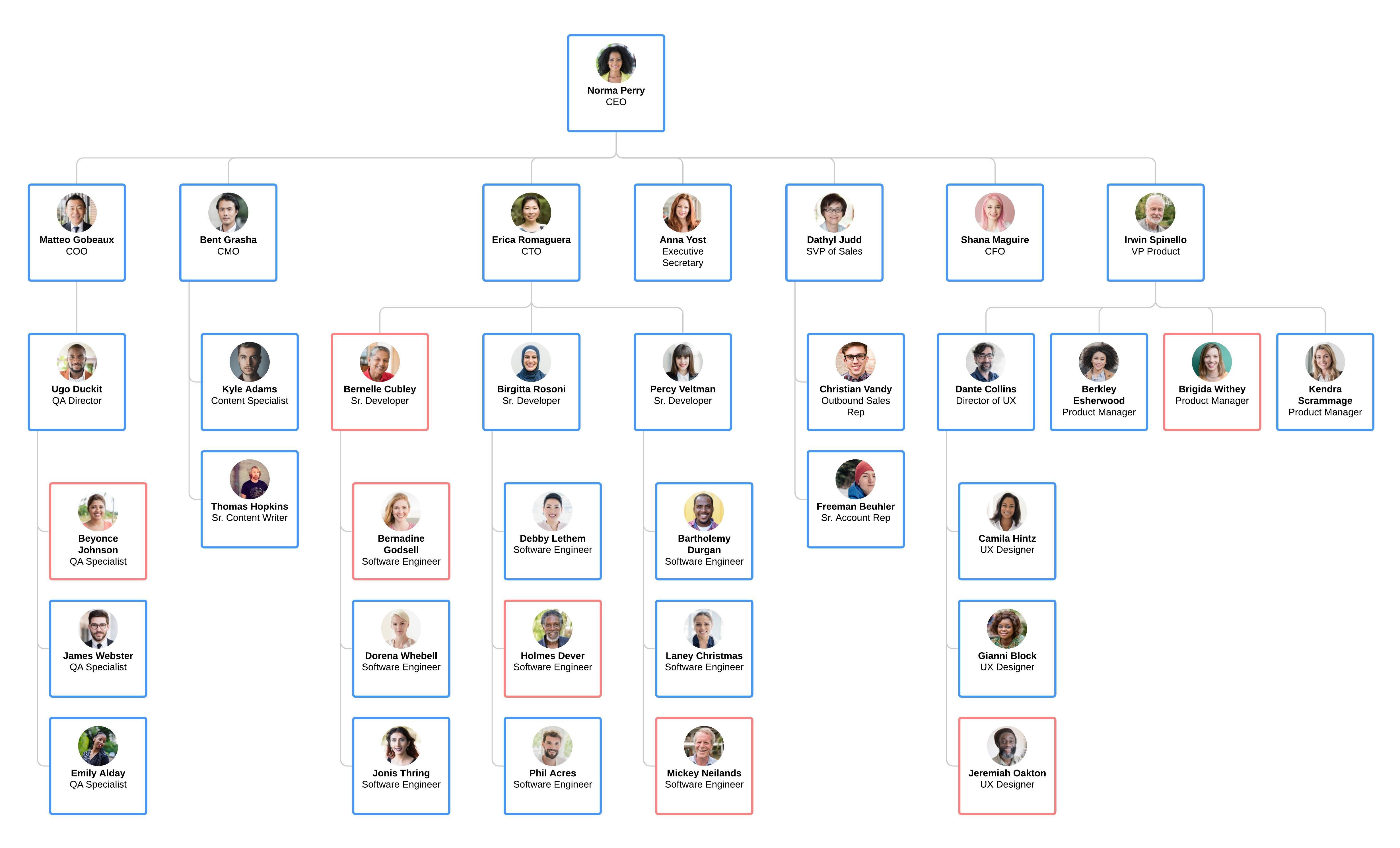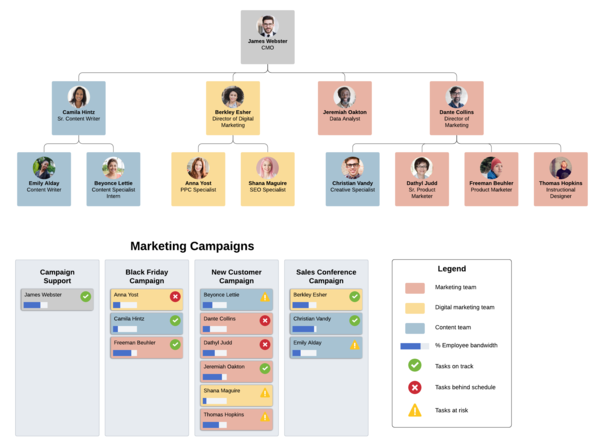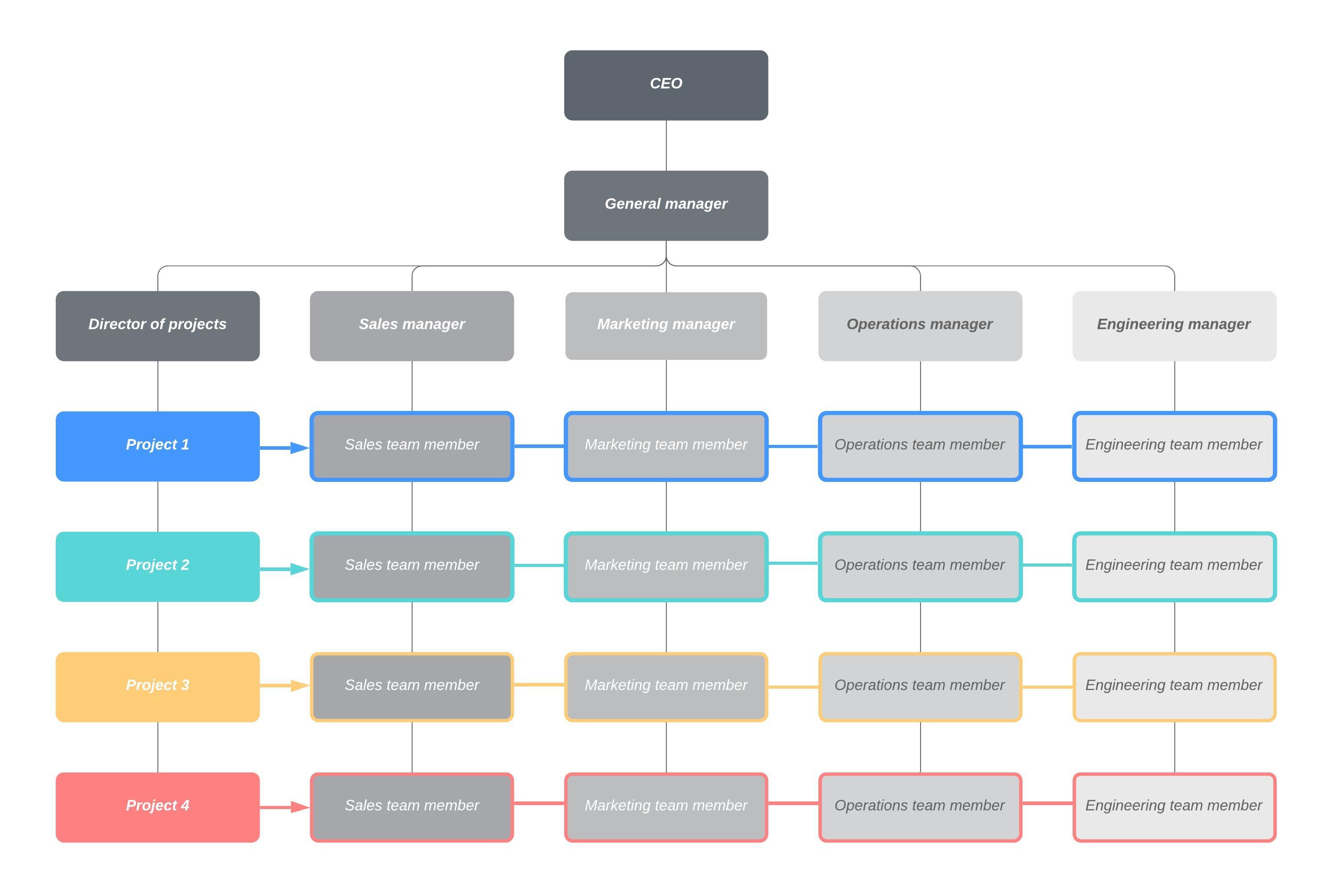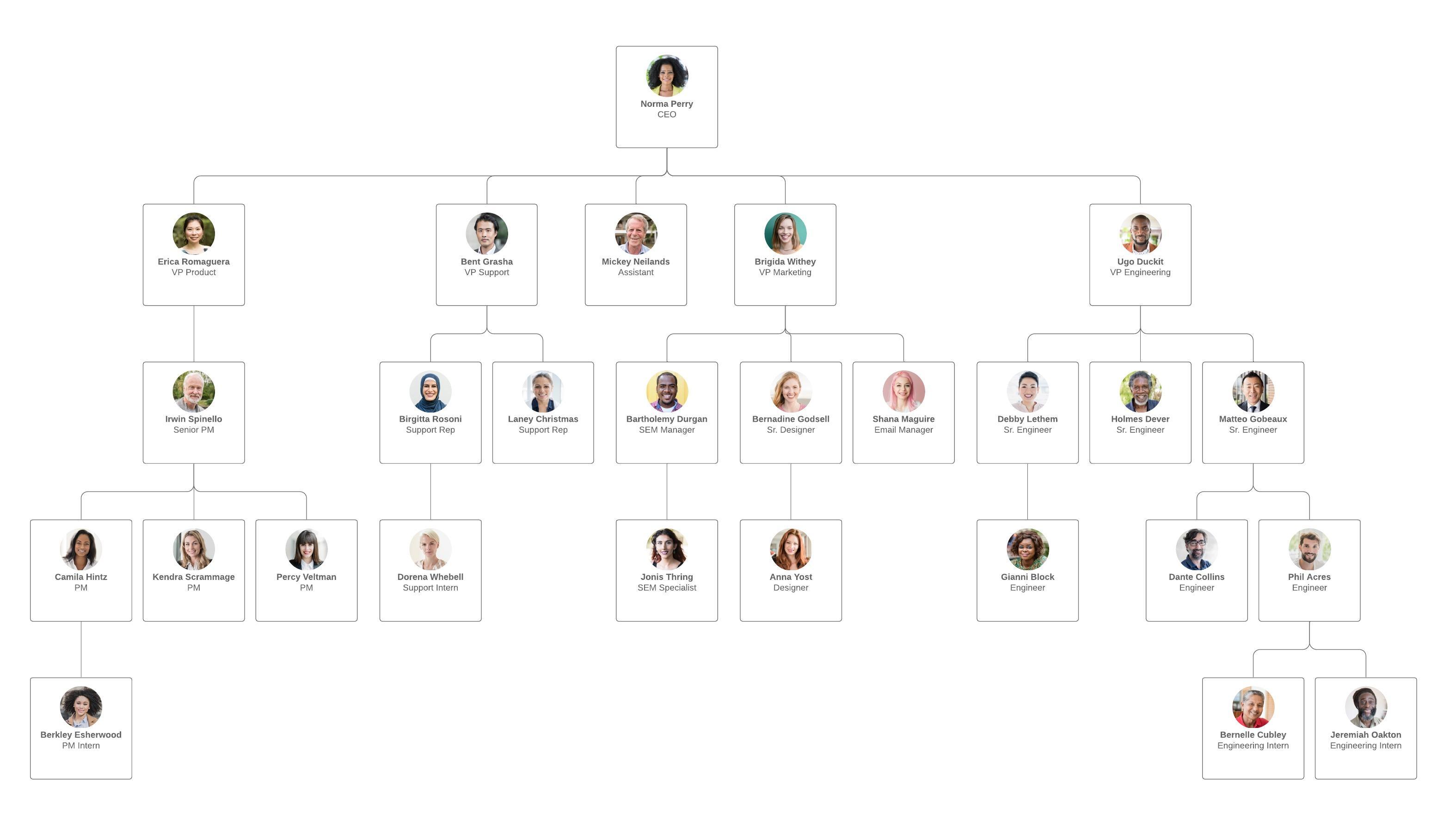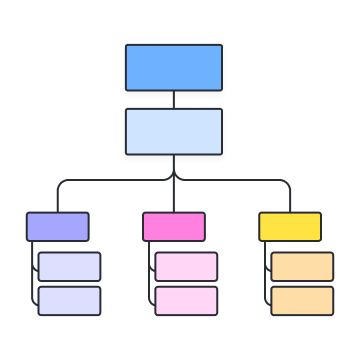Een organigram maken in Word
Microsoft Word is een krachtige tekstverwerker. Word is niet specifiek bedoeld voor het maken van diagrammen, maar je kunt er eenvoudige organigrammen mee bouwen om je documenten mee te verfraaien en nuttiger te maken voor lezers.
1. SmartArt invoegen
Ga in een Word-document naar het tabblad 'Invoegen' en selecteer 'SmartArt' om het SmartArt-menu te openen. Selecteer in de groep Hiërarchie aan de linkerkant het organigramsjabloon dat je wilt gebruiken.
2. Tekst invoeren
Nadat je een organigramsjabloon hebt geselecteerd, verschijnt er een pop-upmenu waarmee je voor elke vorm tekst kunt invoeren. Omdat elke vorm voor een persoon in de organisatie staat, raden we aan om indien nodig eerst je gegevens te bewerken om ervoor te zorgen dat iedereen wordt vermeld en dan pas je organigram te maken. Helaas kan Word in elke vorm slechts een zeer beperkte hoeveelheid informatie opslaan. Kijk hier voor meer informatie over het maken van uitgebreidere organigrammen met Lucidchart.
3. Hiërarchie aanpassen
Organigrammen zijn ontzettend handig voor het inzichtelijk maken van de structuur van een organisatie en vooral de hiërarchie. Organisaties zijn vaak complex en door vast te stellen wie aan wie rapporteert, kan verwarring worden voorkomen en de efficiëntie op kantoor worden verbeterd. In Word kunt u het niveau van iemand in een organigram verhogen door in het tekstdialoogvenster op zijn of haar naam te klikken en op de tabtoets te drukken. Met Shift + Tab kunt u zijn of haar niveau verlagen. De hiërarchie van een organisatie kan ook worden beheerd in het tabblad 'Ontwerp' van SmartArt.
Stel dat Jim in ons voorbeeld promotie maakt en dat Angela voortaan aan Jim rapporteert. Om deze wijziging aan te brengen in het organigram, klikt u in het tekstdialoogvenster op de naam van Angela en drukt u op de tabtoets. Deze wijziging is nu doorgevoerd in uw organigram.
4. Vormen toevoegen en verwijderen
De meeste SmartArt-sjablonen zijn standaard voorzien van vijf vormen, maar je hebt waarschijnlijk meer dan vijf vormen nodig om je organisatie correct weer te geven. Je kunt vormen toevoegen door op het tabblad 'Ontwerp' van de SmartArt-hulpmiddelen te klikken en vervolgens op de knop 'Vorm toevoegen' te klikken. Hier kun je bepalen waar de vorm terechtkomt, aan wie deze persoon rapporteert etcetera.
Stel dat er een nieuwe medewerker wordt aangenomen die ook aan Jim rapporteert. Om die toe te voegen, klik je op Angela (die al aan Jim rapporteert) en klik je vervolgens in het tabblad 'Ontwerp' van de SmartArt-hulpmiddelen op de knop 'Vorm toevoegen'.
5. Je organigram opmaken
Je kunt je organigram in Word verder afmaken door te experimenteren met de kleuren, lettertypen en afmetingen van de vormen via de SmartArt-hulpmiddelen op de tabbladen 'Ontwerp' en 'Opmaak'. Onderstaande afbeelding laat zien hoe we het organigram hebben aangepast door de kleuren en het ontwerp van de vormen te veranderen.
In minder dan 5 minuten aan de slag met Lucidchart
- Gebruik onze online tool om je eerste online diagram te maken op basis van een sjabloon of leeg canvas of importeer een document.
- Voeg tekst, vormen en lijnen toe om je stroomdiagram aan te passen.
- Meer informatie over het aanpassen van de stijl en opmaak in je stroomdiagram.
- Vind wat je nodig hebt met 'Functie zoeken'.
- Deel je stroomdiagram met je team om samen te werken.
Een organigram maken in Lucidchart
Hoewel Word enkele mogelijkheden biedt om eenvoudige organigrammen te maken, is Lucidchart specifieker ontworpen voor het maken van organigrammen. Met Lucidchart kun je heel gemakkelijk eenvoudige of complexe organigrammen maken en toevoegen aan je Word-documenten met behulp van de MS Word-invoegtoepassing.
Bekijk deze video voor een uitgebreide uitleg van het maken van organigrammen in Lucidchart.
Aan de slag met Lucidchart
Meld je om te beginnen aan voor een gratis Lucidchart-account. Nadat jij je hebt aangemeld, open je een nieuw Lucidchart-document. Daarna moet je de vormbibliotheken voor organigrammen in Lucidchart inschakelen door op de knop '+ Vormen' aan de linkerkant van het scherm te klikken. Zorg ervoor dat 'Organigrammen' is geselecteerd.
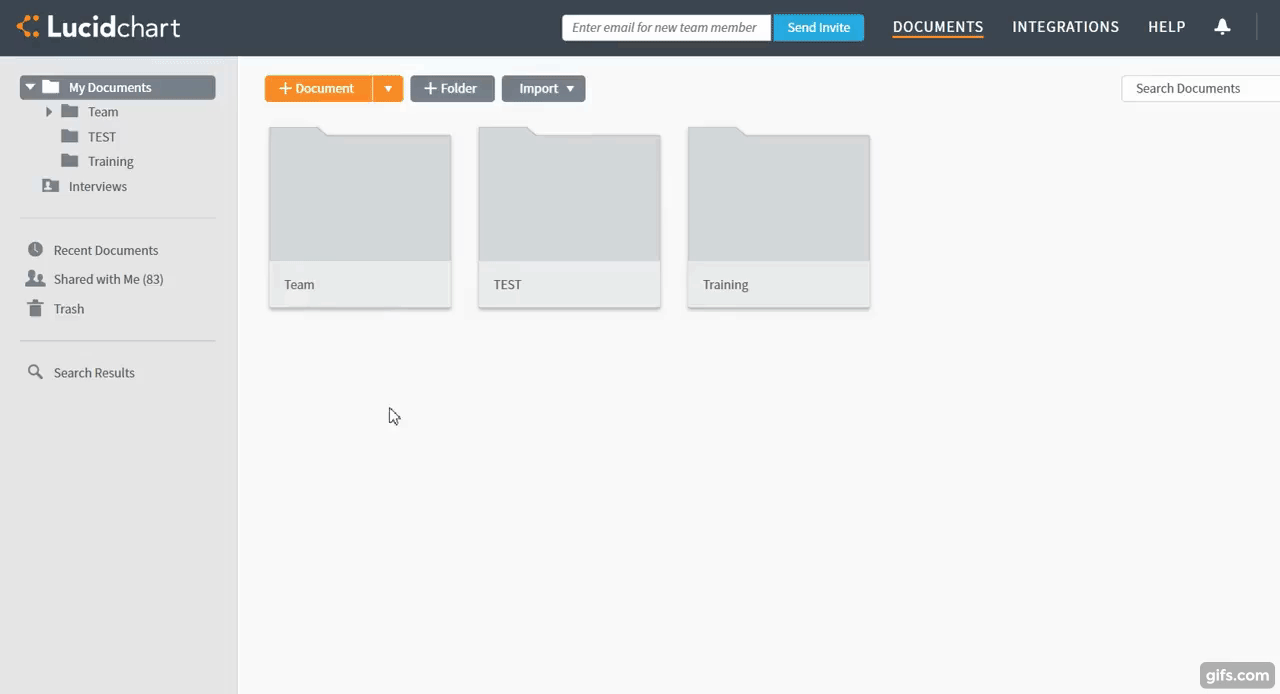
Organigramvormen toevoegen
Nu de organigramvormen aan de linkerkant van je scherm worden weergegeven, kun je simpelweg de gewenste vormen slepen en neerzetten op het tekenvel. Nadat je de eerste vorm op het tekenvel hebt neergezet, kun je de vorm bewerken door op het tandwielpictogram naast de vorm te klikken en de gewenste informatie in te voeren.
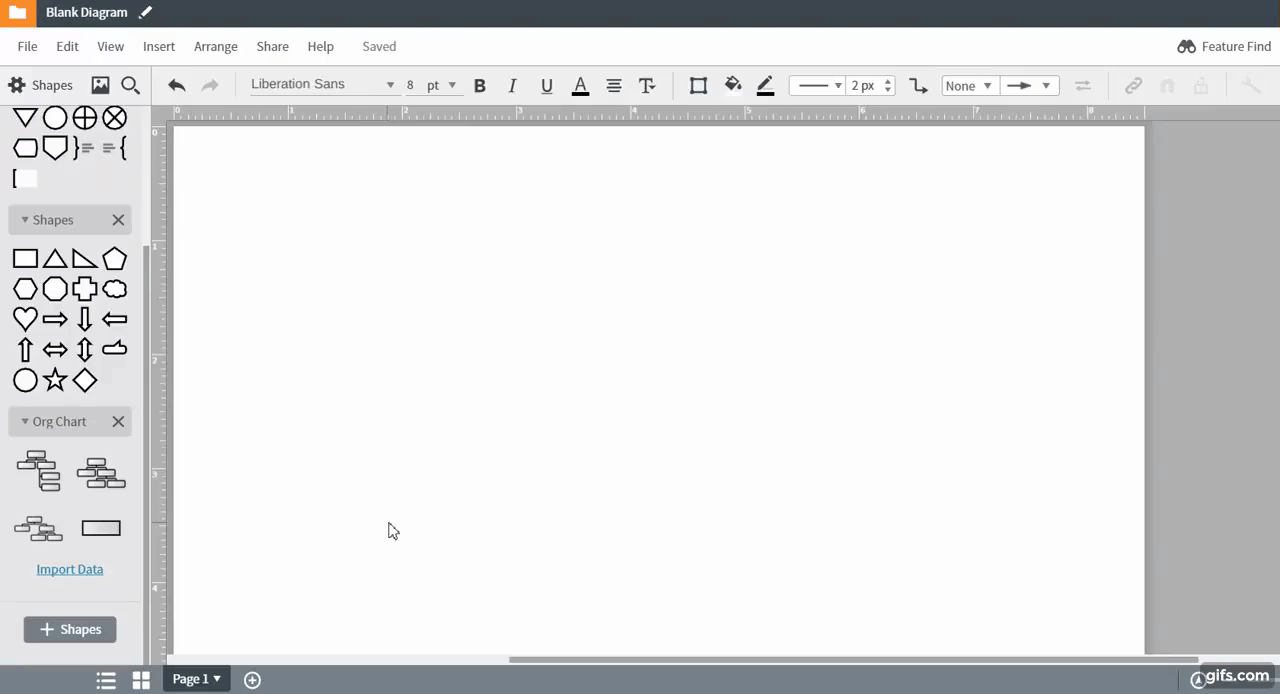
Je kunt vormen met elkaar verbinden en de hiërarchie aangeven door vanaf de rode stip te slepen die verschijnt als je de muis over een vorm beweegt.
Organigramgegevens importeren
Om je werk te stroomlijnen, biedt Lucidchart betalende gebruikers de mogelijkheid om gegevens van hun organisatie te importeren. Je hoeft alleen de gegevens te verstrekken en dan maakt Lucidchart het diagram voor jou. Om te beginnen zet jij jouw gegevens in een spreadsheet en sla je het op als een CSV-bestand. Daarbij kun je bijvoorbeeld de volgende velden opnemen:
-
Naam
-
Werknemers-ID
-
Afdeling
-
Functie
-
Telefoon
-
E-mail
-
Rapporteert aan
Nu kun je de gegevens importeren. Klik op de knop 'Gegevens importeren' onder de organigramvormen en volg de stappen in het dialoogvenster 'Gegevens importeren'.
Gefeliciteerd, Lucidchart heeft je zojuist tijd en energie bespaard!
Vormen opmaken
Je kunt je organigram zelf maken of de gegevens importeren, maar het bewerken van je organigram in Lucidchart is altijd gemakkelijk en intuïtief. Klik op het tandwielpictogram dat verschijnt als je de muis over een vorm beweegt en maak de vormen op zoals jij dat wilt. In dit menu kun je gemakkelijk velden toevoegen of verbergen en de lay-out van vormen wijzigen.
Je kunt de hiërarchie van je organisatie bewerken door linksboven in het menu 'Geavanceerde vormen' op Tab of Shift + Tab te drukken. Als je organigram er rommelig begint uit te zien, druk je in dit zelfde menu op de knop 'Lay-out opruimen'.
Een Lucidchart-diagram invoegen in Word
Nadat je een organigram hebt gemaakt in Lucidchart, kun je het invoegen in elk gewenst Word-document. Je kunt jouw Lucidchart-diagram gemakkelijk in Word invoegen met behulp van onze MS Office Word-invoegtoepassing. Daartoe volg je deze stappen:
- Open Lucidchart vanuit je tabblad 'Invoegtoepassingen' en voeg een bestaand organigram in of maak een nieuw diagram.