One of the first things you should do before setting up a complex network is create a network diagram so you’ll know how everything will work together. The diagram provides a visual representation of a network architecture. You can clearly see how things like peripherals, firewalls, servers, and mainframes will co-exist and work in harmony. Conversely, when a network doesn’t work properly, this type of diagram can aid in pinpointing issues.
5 minute read
Want to make a network diagram of your own? Try Lucidchart. It's quick, easy, and completely free.
Tips for making a network diagram
Just like networks, a network diagram can have a lot of elements depending on the complexity. It’s helpful to draw a network diagram on paper first. Start by listing all the components (cloud, servers, clients, mainframes, peripherals, hubs, routers, etc.) that will be part of the diagram. Next, draw lines between the elements to see how they will connect to each other. It’s best not to let the lines cross each other, that way you can clearly see the connection points.
Once you have a general layout, it’s time to use network diagram software to map it out. Before trying to create the diagram manually using a basic tool, look for a network diagram template that can provide a general starting point. The tool you use to create it should have images readily available to represent all the parts of your network. You’ll also want an option with a grid background so you can easily align and position items on the diagram.
As the diagram starts to materialize, start customizing it. Start by naming all the elements on the diagram and then change the font and size of text when naming peripherals versus backend components. Try using different colors for the lines that symbolize connections. Adding these elements will provide more texture to the diagram. When the network diagram is complete, you should be able to save and print it. If you used an online tool, you’ll also be able to share it via a link (or other format) and even invite others to work on it as well.
Want to make a network diagram of your own? Try Lucidchart. It's quick, easy, and completely free.
Make a network diagramHow to create a network diagram
Now that you have a sketch of your network diagram, use Lucidchart’s intuitive online tool to make a digital version. You’ll want to use the network diagram template to get started since it includes all the icons and images you’ll need to represent the various network elements. Don’t worry if the template looks nothing like your design, you can easily delete the elements that are already on the diagram. Login to your account (if you don’t have one, sign up for a free Lucidchart trial) and follow the steps below.
1. Select a network diagram template
In the Documents section, click on the orange +Document button and double-click on the Network Diagram template.
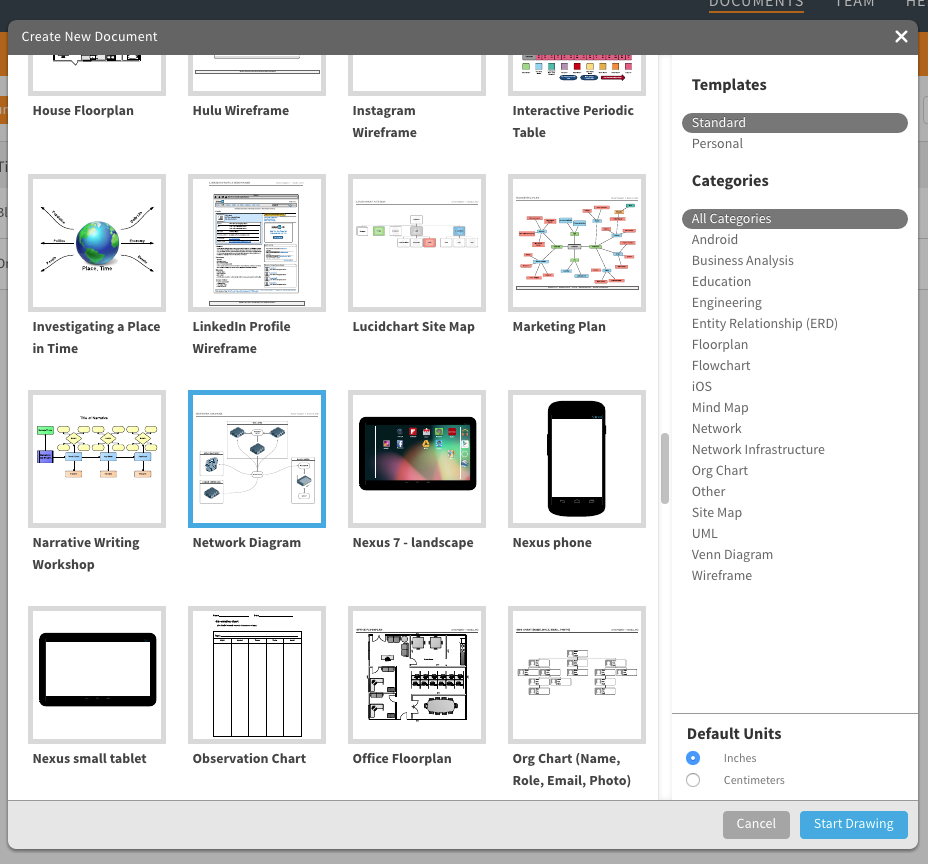
2. Name the network diagram
Click on the Network Diagram header in the top left corner of the screen. A pop-up screen opens, type the name of your diagram in the text box and click OK. The name of your network diagram appears in the top left corner of the screen.
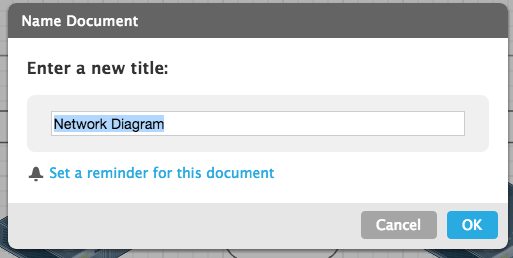
3. Remove existing elements that you don’t need on your diagram
A template is just a starting point, but if there are any elements on the network diagram template that you won’t be using, remove them now. Click on the item and then right-click on the mouse. Menu options will appear on the screen, select Delete.
Tip: You can also hit the Delete button on your keyboard.
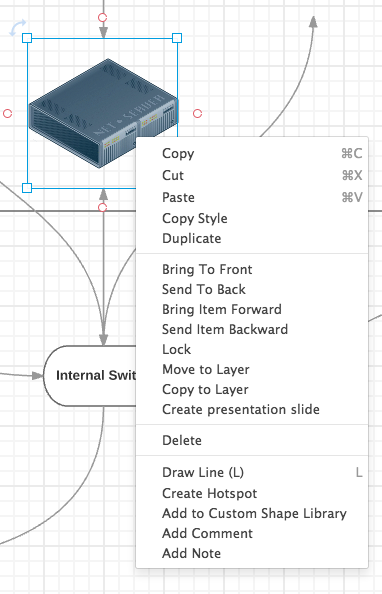
4. Add network components to the diagram
In the left column of the screen, you’ll notice a plethora of computer-related icons. You can choose from our options, standard icons, Cisco (basic and extended), network, electronics, audio equipment, and Bing images. There are a lot of options, so you may want to enter the name of the network device you’re looking for in the search box at the top of the left column. You can also scroll through the images/icons. When you see one you like, click on it and drag it to the screen.
(Note: We’ve used a variety of icons/images to demonstrate all the options available. For consistency, you may want to use icons from the same set.)

5. Name the items in your network diagram
Before you start drawing network connections, let’s name the items added to the diagram. As you can see, you can group entities by drawing squares around them. Here’s how to add text and draw squares.
Add text: To add text to the diagram, scroll through the left column and look for the heading Standard (you’ll see a T, a square, arrow, note, and a colored box). Click on the T and drag it to the place on the diagram where you want to add text. Type in the text and use the menu options for color, font, size, bold, etc. to customize it.

Group items using containers: In the left column, scroll to Containers. Choose the shape you want to draw around a group of items on the diagram, click on it and drag it to where you want it placed on the diagram. Click it to see the squares in the corners signaling that you can resize the box. Click a corner and drag it to make the container bigger or smaller. Use the background grid as a guide for alignment and sizing.
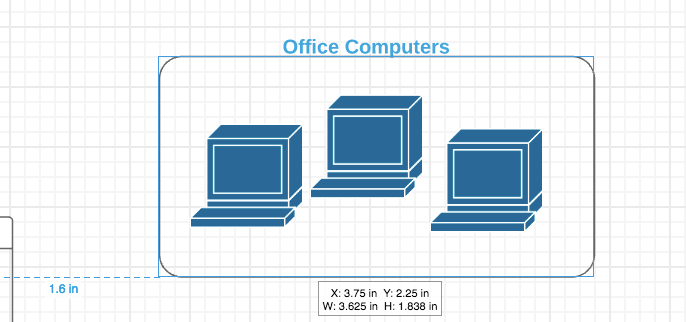
6. Draw connections between components
Double-click on any component and then click and hold one of the orange circles, and drag the line to the appropriate symbol. Continue to draw all the connections on the network diagram.
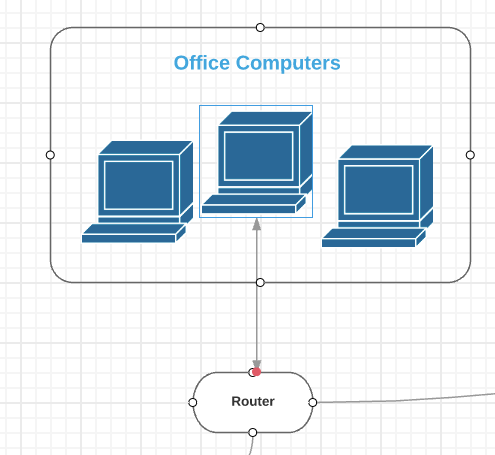
Tip: You can adjust the arrow style by clicking on it. Next, click the arrow icon in the menu bar and choose one of the two other styles. To change the style of all the arrows, choose Select All from the Edit menu and then click on the style you prefer.
7. Add a title and share your network diagram
The title at the top of your network diagram grid is the same as what you named the file. If you want to change the name on the actual diagram, double-click the diagram title and type in a new name. If you’d like to adjust the font and type size, use the shortcut keys in the menu bar at the top of the screen.
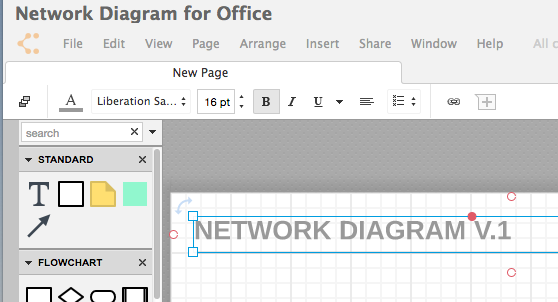
You can easily share your network diagram with others either via email, web link, social media (Facebook, Twitter, Google+, and LinkedIn), or embed it on a website. Click the blue Share button in the top right corner of the screen and a pop-up will appear. Choose how you’d like to share your diagram and enter the appropriate information.
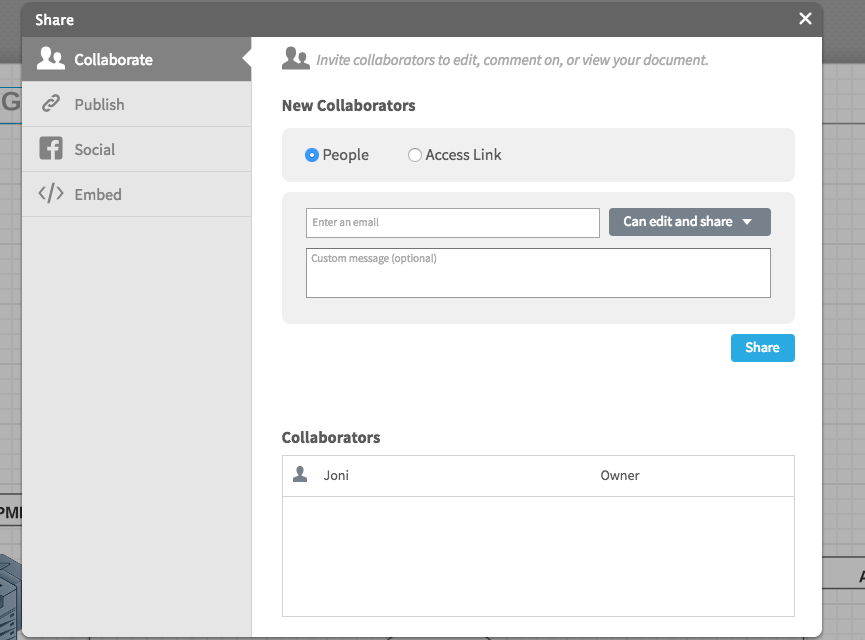
When you add collaborators, you can give them permission to work on the diagram and have discussions with them using the chat feature (the yellow quote icon in the top right corner of the screen).
The simplest way to draw a network diagram
There you have it. With Lucidchart’s intuitive and powerful online tool, it’s easy to turn paper drawings into beautiful network diagrams that you’ll want to share with all your coworkers. Since Lucidchart is a web-based app, your diagram is automatically saved, and you can access it virtually anywhere you have an Internet connection. When you share your network diagram with colleagues, you’ll never have to wonder if they can open the file or access it. Give them permission to edit the diagram and they can make changes and add comments. Sign up for a free trial and see how easy it is to use Lucidchart.