Una de las primeras cosas que debes hacer antes de configurar una red compleja es crear un diagrama de red para que sepas cómo funciona todo en conjunto. El diagrama brinda una representación visual de la arquitectura de la red. Podrás ver claramente la forma en que cosas como periféricos, cortafuegos, servidores y computadoras centrales coexistirán y funcionarán en armonía. Por el contrario, cuando una red no funciona apropiadamente, este tipo de diagrama puede ayudar a señalar los problemas.
6 minutos de lectura
¿Deseas crear un diagrama de red por tu cuenta? Prueba Lucidchart. Es rápido, sencillo y totalmente gratis.
Consejos para crear un diagrama de red
De forma similar a las redes, un diagrama de red puede tener muchos elementos dependiendo de la complejidad. Es útil para dibujar un diagrama de red primero en papel. Empieza por hacer una lista de todos los componentes (nube, servidores, clientes, computadoras centrales, periféricos, concentradores, enrutadores, etc.) que serán parte del diagrama. Luego dibuja líneas entre los elementos para ver cómo se conectarán entre sí. Es mejor no permitir que las líneas se crucen, de forma que puedas ver claramente los puntos de conexión.
Una vez que tengas una disposición general, es momento de usar el software de diagramas de red para crearlo. Antes de intentar crear el diagrama manualmente con una herramienta básica, busca una plantilla de diagrama de red que pueda brindar un punto de partida general. La herramienta que uses para crearlo deberá tener imágenes fácilmente disponibles para representar todas las partes de tu red. Es posible que también quieras una opción de fondo de cuadrícula para poder fácilmente alinear y colocar elementos en el diagrama.
A medida que el diagrama empiece a tomar forma, puedes personalizarlo. Comienza por nombrar todos los elementos del diagrama y luego cambia la fuente y el tamaño del texto para nombrar los componentes periféricos y distinguirlos de los componentes internos. Prueba usar diferentes colores para las líneas que simbolizan conexiones. Agregar estos elementos brindará más realce al diagrama. Cuando el diagrama de red esté completo, deberás poder guardarlo e imprimirlo. Si usaste una herramienta en línea, también podrás compartirlo a través de un enlace (u otro formato) e incluso invitar a otras personas a trabajar en él también.
¿Deseas crear un diagrama de red por tu cuenta? Prueba Lucidchart. Es rápido, sencillo y totalmente gratis.
Genera un diagrama de redCómo crear un diagrama de red con Lucidchart
Ahora que tienes un bosquejo de tu diagrama de red, usa la intuitiva herramienta en línea de Lucidchart para crear una versión digital. Querrás usar la plantilla de diagrama de red para empezar, ya que incluye todos los iconos e imágenes que necesitarás para representar los diversos elementos de red. No te preocupes si la plantilla no se ve como tu diseño, ya que podrás eliminar fácilmente los elementos que ya están en el diagrama. Inicia sesión en tu cuenta (si no tienes una, regístrate para obtener una cuenta Lucidchart gratuita) y sigue los pasos de abajo.
1. Elige una plantilla de diagrama de red
En la sección Documentos, haz clic en el botón naranja +Documento y doble clic en la plantilla Diagrama de red.
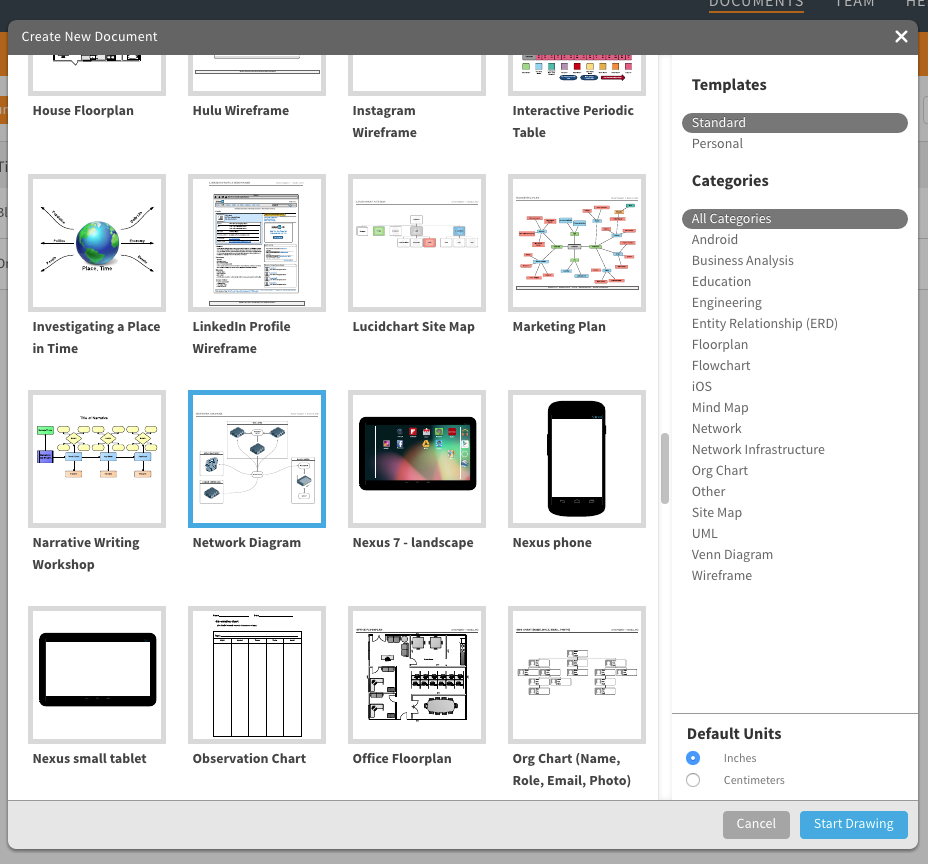
2. Nombra el diagrama de red
Haz clic en el encabezado Diagrama de red en la parte superior izquierda de la pantalla. Se abre una pantalla emergente. Escribe el nombre de tu diagrama en el recuadro de texto y haz clic en OK. El nombre de tu diagrama de red aparecerá en la parte superior izquierda de la pantalla.
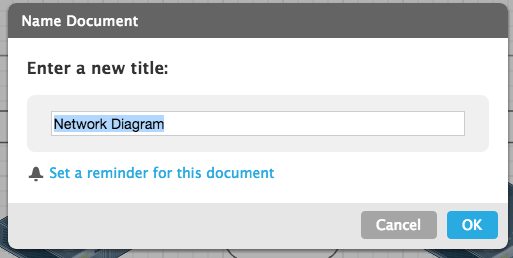
3. Elimina del diagrama los elementos existentes que no necesites
Una plantilla es solo un punto de partida, pero si hay algún elemento en la plantilla de diagrama de red que no vayas a usar, elimínalo ahora. Haz clic en el elemento y luego clic derecho con el mouse. Aparecerá en la pantalla el menú de opciones. Elige Eliminar.
Consejo: también puedes pulsar la tecla Eliminar en tu teclado.
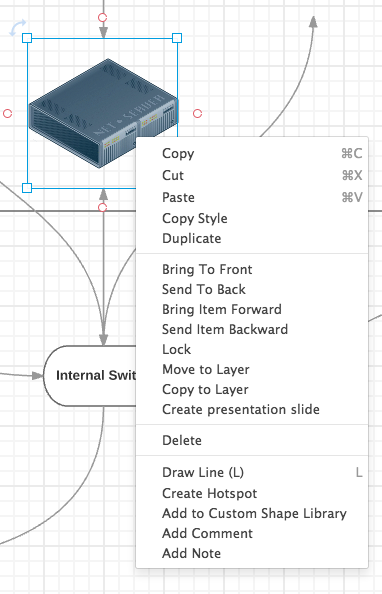
4. Agrega componentes de red al diagrama
En la columna izquierda de la pantalla, notarás un gran número de iconos relacionados con computadoras. Puedes elegir cualquiera de nuestras opciones, iconos estándar, Cisco (básico y ampliado), de red, electrónica, equipo de audio e imágenes de Bing. Hay muchas opciones, por lo que podrás ingresar el nombre del dispositivo de red que buscas en el campo de búsqueda de la parte superior de la columna izquierda. También podrás desplazarte por las imágenes/iconos. Cuando veas uno que te guste, cliquéalo y arrástralo a la pantalla.
(Nota: usamos una variedad de iconos/imágenes para mostrar todas las opciones disponibles. Para fines de uniformidad, quizás desees usar iconos del mismo grupo.)

5. Nombra los elementos de tu diagrama de red
Antes de empezar a dibujar las conexiones de red, nombremos los elementos agregados al diagrama. Como puedes ver, puedes agrupar entidades dibujando recuadros a su alrededor. Así es cómo se agrega texto y se dibujan recuadros.
Agrega texto: Para agregar texto al diagrama, desplázate por la columna izquierda y busca el encabezado Estándar (verás una T, un cuadrado, una flecha, una nota y un recuadro de color). Haz clic en la T y arrástrala al lugar del diagrama donde quieras agregar texto. Escribe el texto y personalízalo con las opciones de color, fuente, tamaño, negritas, etc. del menú.

Agrupa los elementos por medio de contenedores: En la columna izquierda, desplázate hasta Contenedores. Elige la figura que quieras dibujar alrededor de un grupo de elementos del diagrama, cliquéala y arrástrala a la parte del diagrama donde quieras colocarla. Haz clic para ver los cuadrados en las esquinas que señalan que puedes ajustar el tamaño del recuadro. Haz clic en una esquina y arrástrala para agrandar o achicar el contenedor. Usa la cuadrícula de fondo como guía para alinear y ajustar el tamaño.
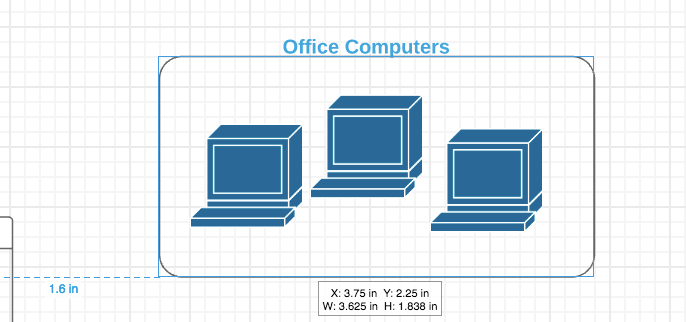
6. Dibuja conexiones entre componentes
Haz doble clic en cualquier componente, luego haz clic y mantén pulsado uno de los círculos naranja, y arrastra la línea al símbolo apropiado. Continúa trazando todas las conexiones en el diagrama de red.
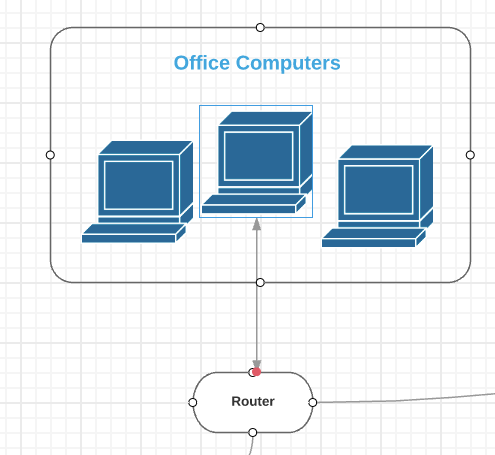
Consejo: Puedes ajustar el estilo de la flecha cliqueándola. Luego, haz clic en el icono de flecha en la barra de menús y elige uno de los otros dos estilos. Para modificar el estilo de todas las flechas, elige "Seleccionar todo" del menú Editar y luego haz clic en el estilo que prefieras.
7. Agrega un título y comparte tu diagrama de red
El título en la parte superior de la cuadrícula de tu diagrama de red es el mismo con el que nombraste el archivo. Si deseas cambiar el nombre del diagrama en sí, has doble clic en el título del diagrama y escribe un nuevo nombre. Si deseas ajustar el tipo y tamaño de fuente, usa las teclas de atajo en la barra de menús en la parte superior de la pantalla.
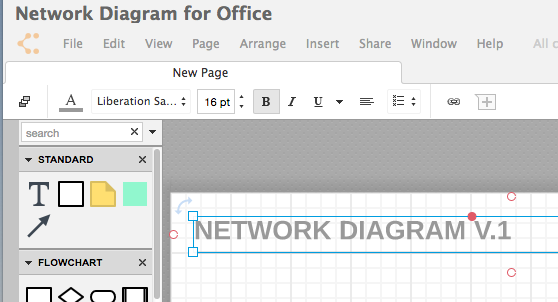
Puedes fácilmente compartir tu diagrama de red con otras personas a través de correo electrónico, enlace web, redes sociales (Facebook, Twitter, Google+ y LinkedIn) o puedes incrustarlo en un sitio web. Haz clic en el botón azul Compartir en la parte superior derecha de la pantalla y aparecerá una pantalla emergente. Elige cómo te gustaría compartir tu diagrama e ingresa la información apropiada.
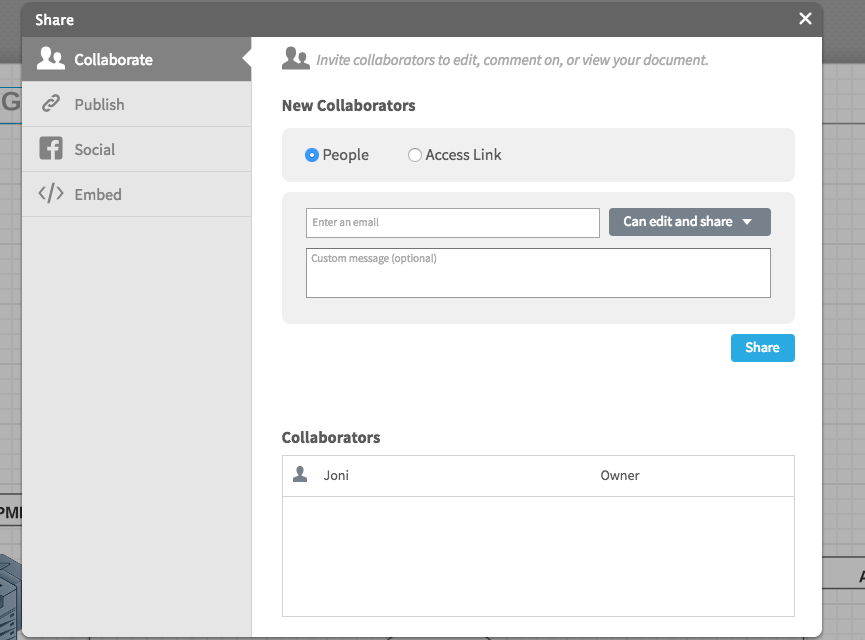
Al agregar colaboradores, puedes darles permiso para trabajar en el diagrama y conversar con ellos a través de la función de chat (el icono amarillo de cita en la esquina superior derecha de la pantalla).
La forma más simple de dibujar un diagrama de red
Ahí lo tienes. Con la poderosa e intuitiva herramienta en línea de Lucidchart, es sencillo convertir dibujos en papel en atractivos diagramas de red que querrás compartir con todos tus compañeros de trabajo. Gracias a que Lucidchart es una aplicación basada en web, tu diagrama se guarda automáticamente y puedes acceder a él prácticamente donde sea que tengas una conexión a Internet. Cuando compartas tu diagrama de red con colegas, nunca tendrás que preguntarte si podrán abrir el archivo o acceder a él. Dales permiso para editar el diagrama y podrán realizar cambios y agregar comentarios. Regístrate para una cuenta gratuita y comprueba lo sencillo que es usar Lucidchart.