Confluence Cloud
Lucidchart integrates with Confluence Cloud so you can create custom diagrams and embed them in wikis. Here’s how you can install and configure the connector.

Create a Lucidchart Team Account
Team and Enterprise accounts can install our Confluence Cloud connector for free. Others will need to first start a Team trial to install the connector.
- For a free trial, visit the Registration page.
- To upgrade an existing personal account to Team, visit the Subscription Level page.
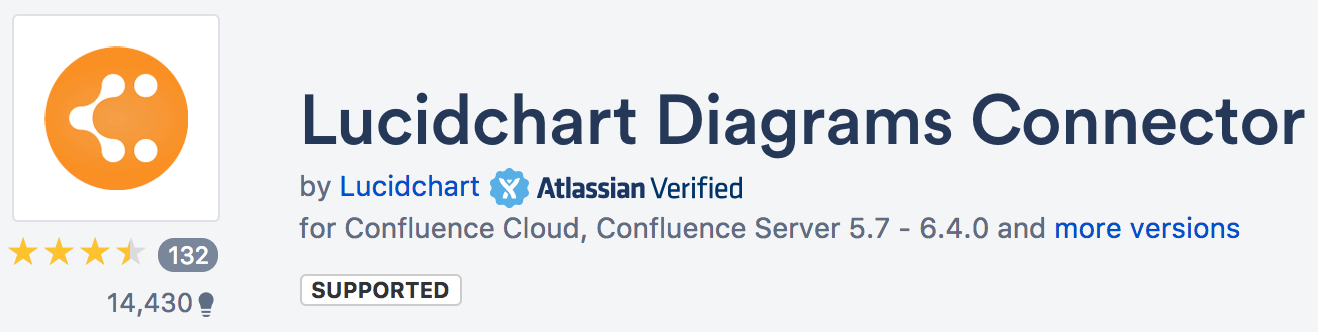
Install the Lucidchart connector
- Log into your Confluence instance as an Admin.
- Click the gear icon on the side menu and choose “Find new add-ons” under the Atlassian Marketplace.
- Search for “Lucidchart” and click “Install.” Follow the instructions to complete installation and then close the dialogue box.
- Alternatively, you can install Lucidchart from the Atlassian Marketplace.
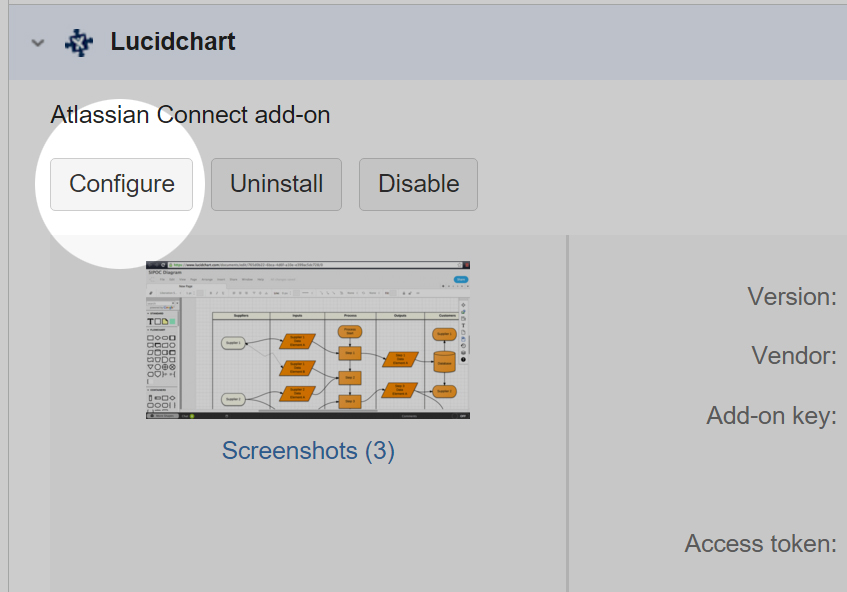
Configure connector
- Click on “Manage” or go to "Manage Add-ons" and find Lucidchart.
- Hit “Configure” and follow the prompts to connect your Lucidchart Team account with Confluence. Make sure you are logged into Lucidchart as a Team Admin.
- Click “Link to Lucidchart Team,” then “Link with Lucidchart User.”
- Select “Invite users to join your team” or visit www.lucidchart.com/teams to grant additional users full or view-only access to Lucidchart.
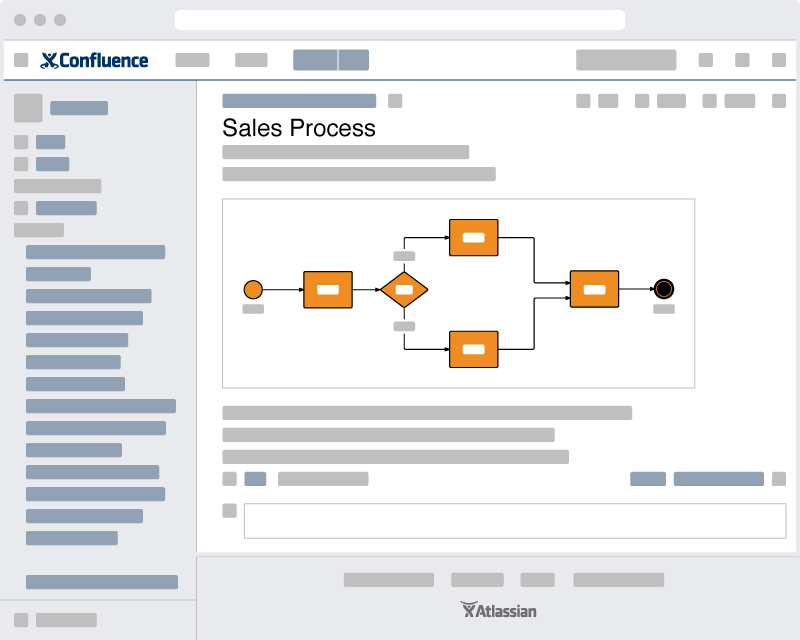
How to use the Lucidchart connector for Confluence Cloud
To attach a diagram to a page
- Navigate to any Confluence page and select "+" or type the shortcut “{“ to open a drop-down menu where you can select “Lucidchart.”
- In the pop-up window, insert an existing diagram, create a new one, or import a Visio, Gliffy, draw.io, or OmniGraffle document directly.
- For new diagrams, click the orange “+Document” button. The arrow will open a template picker for different types of diagrams. Creating a new document will open our editor in a new tab. This short tutorial explains the basic components of creating your diagram.
- After creating your document, you can then insert it into the Confluence page. A new panel will appear on the Confluence page that contains all diagrams attached to it.
