Exemple de carte des parties prenantes
Ce modèle de carte des parties prenantes peut vous aider à :
- Identifier les parties prenantes et leurs relations
- Comprendre l'intérêt de chaque partie prenante dans un projet
- Déterminer le niveau d'implication requis pour chaque partie prenante au cours d'un projet
Ouvrez ce modèle pour afficher un exemple détaillé de carte des parties prenantes que vous pouvez personnaliser selon votre cas d'utilisation.
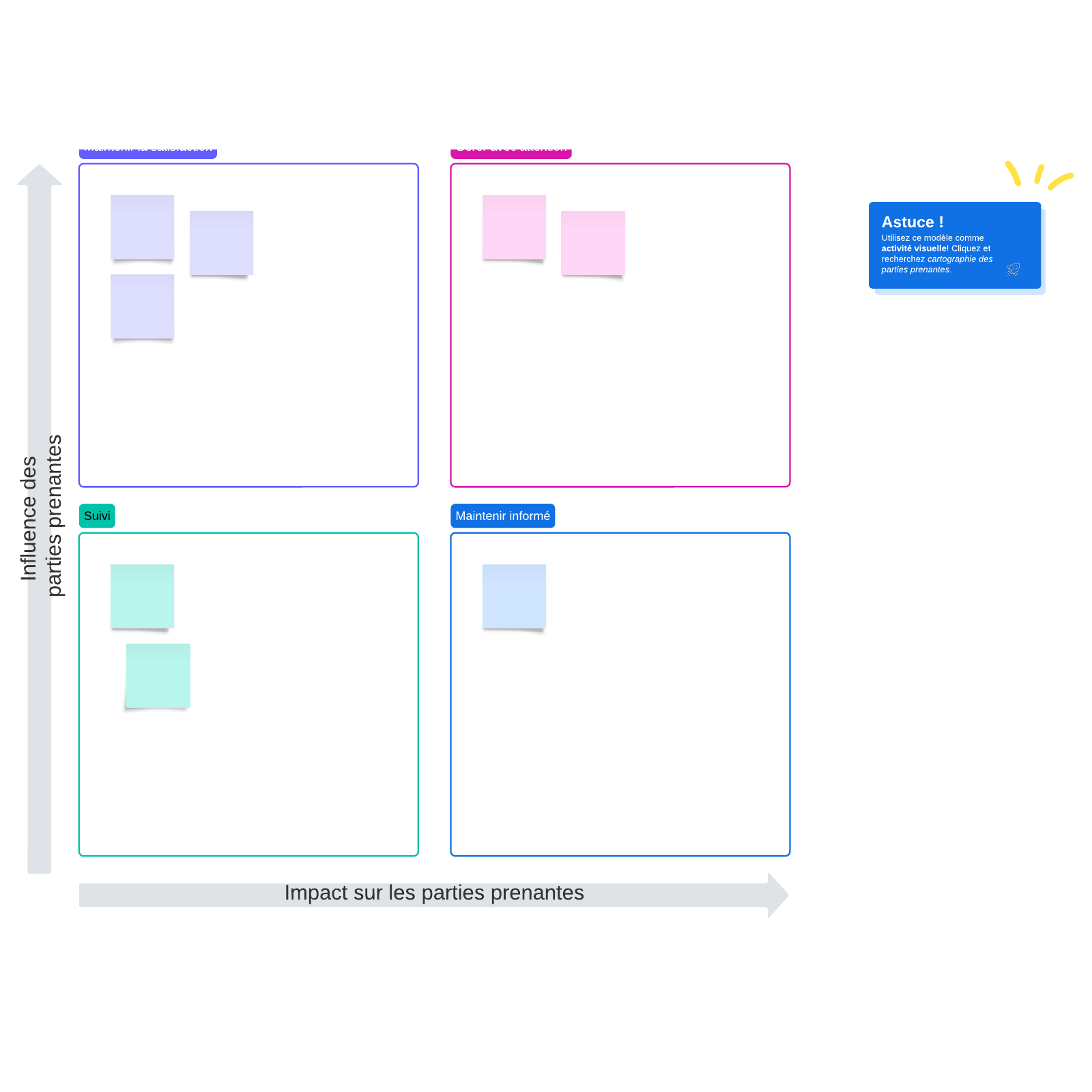
Qu'est-ce que le modèle de carte des parties prenantes ?
Une carte des parties prenantes, également appelée matrice pouvoir-intérêt, est un outil permettant de situer visuellement chaque partie prenante en fonction de son intérêt pour votre projet. Elle facilite la mise en place d'une communication adaptée avec vos parties prenantes, l'obtention de leurs retours et des ressources nécessaires, et l'anticipation des besoins à chaque étape de votre projet.Avantages de l'utilisation du modèle de carte des parties prenantes
Notre modèle de carte des parties prenantes flexible et personnalisable est conçu pour aider votre équipe à identifier les parties prenantes et leurs relations au sein de votre projet ou de votre organisation. Visualisez rapidement l'intérêt que porte chaque partie prenante à votre projet, ainsi que les ressources qu'elles peuvent apporter à sa réussite. Votre modèle peut vous servir de guide pour identifier le niveau d'interaction requis avec chaque partie prenante et l'impliquer efficacement dans votre projet.Comment utiliser le modèle de carte des parties prenantes dans Lucidchart
Voici un guide étape par étape pour remplir votre modèle de carte des parties prenantes avec vos informations :- Pour ajouter du texte à une forme, sélectionnez-la et saisissez vos informations.
- Pour mettre en forme des formes, cliquez sur une forme, puis sur Options de forme, Couleur de remplissage, et Couleur de ligne dans la barre de propriétés.
- Passez la souris sur une forme et cliquez sur un cercle rouge pour ajouter des lignes. Pour relier les formes, faites glisser les lignes entre les points rouges de chaque forme.
- Pour ajouter du texte à une ligne, double-cliquez sur le texte ou n'importe où sur la ligne et saisissez le texte.
- Pour mettre en forme une ligne, cliquez dessus et utilisez la barre des propriétés située en haut de la zone de travail.
- Cliquez sur le bouton à droite du document pour voir des tutoriels, des vidéos et d'autres ressources qui vous aideront à utiliser votre modèle.



