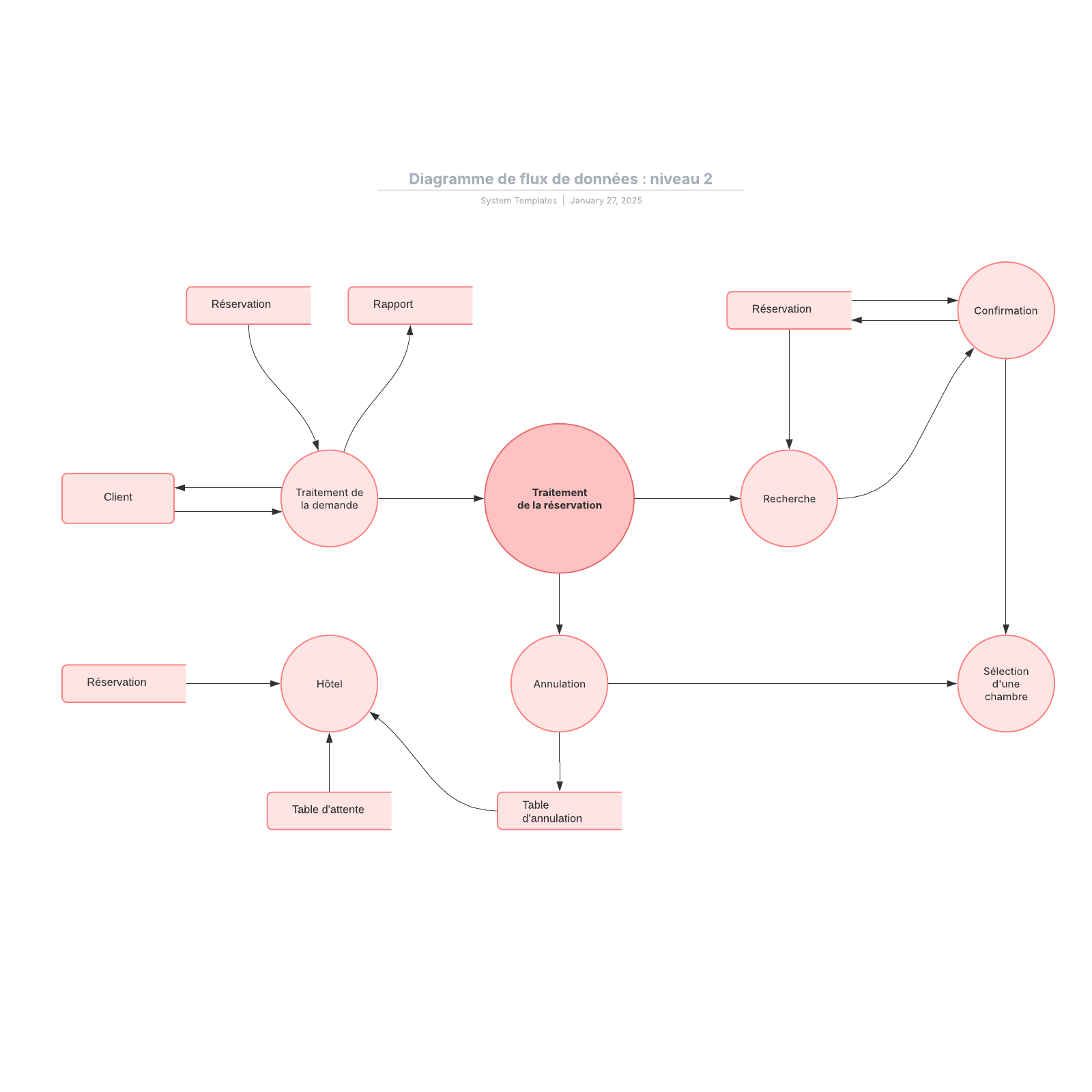Qu'est-ce qu'un diagramme de flux de données (DFD) ?
Un diagramme de flux de données schématise le flux d'informations de n'importe quel processus ou système. Les entreprises utilisent quotidiennement les diagrammes de flux de données pour analyser les systèmes existants afin de déceler l'emplacement de potentiels obstacles et de créer de nouveaux processus métier. Un diagramme de flux de données illustre le flux et la transformation des données pour un processus métier particulier.
Il s'agit d'une représentation visuelle de la façon dont les données transitent via un système, ce qui vous permet de voir clairement d'où les données proviennent, où elles vont et comment elles sont stockées. Il utilise des symboles définis comme des rectangles, des cercles et des flèches, ainsi que des étiquettes aux libellés courts, pour représenter les entrées de données, les sorties, les points de stockage et les trajets entre chaque destination. Les organigrammes de données peuvent aller de vues d'ensemble de processus simples, voire dessinées à la main, à des diagrammes complexes sur plusieurs niveaux qui approfondissent progressivement le traitement des données. On peut les utiliser pour analyser un système existant ou en modéliser un nouveau. Comme tous les diagrammes et graphiques de qualité, un diagramme de flux de données peut souvent « dire » visuellement des choses qui seraient difficiles à expliquer avec des mots. Ils sont adaptés aussi bien à des publics techniques et non techniques, du développeur au directeur général. C'est pour cette raison que les diagrammes de flux de données restent aussi prisés après toutes ces années. Même s'ils fonctionnent bien pour les logiciels et les systèmes de flux de données, ils sont moins applicables de nos jours à la visualisation de systèmes ou logiciels interactifs, en temps réel ou axés sur les bases de données.

Maîtrisez les bases de Lucidchart en 5 minutes
- Créez votre premier diagramme à partir d’un modèle ou d’une zone de travail vierge ou importez un document.
- Ajoutez du texte, des formes et des connexions pour personnaliser votre diagramme.
- Découvrez comment ajuster le style et la mise en forme.
- Trouvez ce dont vous avez besoin grâce à la recherche de fonctionnalités.
- Partagez votre diagramme avec votre équipe pour commencer à collaborer.
Historique des diagrammes de flux de données
Les diagrammes de flux de données se sont répandus à la fin des années 1970 grâce au livre Structured Design, de Ed Yourdon et Larry Constantine, des pionniers de l'informatique. Les deux hommes se sont basés sur les modèles informatiques de graphiques de flux de données de David Maritn et Gerald Estrin. Le concept de « design structuré » s'est répandu dans le domaine de l'ingénierie logicielle, et la méthodologie des diagrammes de flux de données s'est popularisée avec lui. Ces techniques sont devenues plus à la mode dans les milieux d'affaires, car elles étaient appliquées à l'analyse commerciale, que dans les cercles universitaires.
Deux concepts associés ont également contribué à leur diffusion :
- La méthode d'analyse et de conception d'applications orientées objet (MACAO) proposée par Yourdon et Peter Coad pour analyser et concevoir une application ou un système.
- La méthode d'analyse et de conception SSADM (Structured Systems Analysis and Design Method), une méthode en cascade pour analyser et concevoir des systèmes d'information. Cette approche rigoureusement documentaire contraste avec les approches contemporaines plus agiles telles que la méthode Scrum et la méthode dynamique de développement de systèmes (DSDM).
Trois autres experts ont contribué à cet essor de la méthodologie des diagrammes de flux de données : Tom DeMarco, Chris Gane et Trish Sarson. Ils se sont associés de façons diverses et ont fini par devenir les principaux acteurs de la définition des symboles et notations utilisés pour la création d'un diagramme de flux de données.
Symboles et notations des diagrammes de flux de données
Deux systèmes de symboles courants ont été nommés d'après leurs créateurs :
- Yourdon et Coad
- Yourdon et DeMarco
- Gane et Sarson
L'une des principales différences entre ces systèmes réside dans le fait que Yourdon-Coad et Yourdon-DeMarco utilisent des cercles pour les processus, alors que Gane et Sarson utilisent des rectangles aux angles arrondis. D'autres variantes sont également utilisées. L'essentiel est de rester clair et cohérent dans les formes et notations que vous utilisez pour communiquer et collaborer avec les autres.
Quelles que soient les règles ou directives utilisées, les symboles représentent les quatre composants des diagrammes de flux de données.
- Entité externe : un système externe qui envoie ou reçoit des données, et communique avec le système représenté. Les entités sont les sources et les destinations des informations qui entrent dans le système ou en sortent. Il peut s'agir d'un organisme ou une personne extérieur(e), d'un système informatique ou d'un système d'entreprise. On les connaît aussi sous les noms de terminateurs, sources et puits, ou acteurs. On les trace en général sur les bords du diagramme.
- Processus : tout processus qui change les données et produit un résultat. Il peut effectuer des calculs, trier des données selon une logique définie ou diriger le flux de données en fonction de règles métier. Une description courte est utilisée pour qualifier le processus, par exemple « Procéder au paiement ».
- Magasin de données : fichiers ou référentiels qui contiennent des informations destinées à une utilisation ultérieure, comme une table de base de données ou un formulaire d'adhésion. Chaque magasin de données reçoit une étiquette simple, comme « Commandes ».
- Flux de données : trajet emprunté par les données entre les entités externes, les processus et les magasins de données. Il décrit l'interface entre les autres composants et est représenté par des flèches, généralement marquées d'un nom de données court, comme « Détails de facturation ».
|
Notation |
Yourdon et Coad |
Gane et Sarson |
|---|---|---|
| Entité extérieure |
|
|
| Processus |
|
|
| Boutique de données |
|
|
| Flux de données |
|
|
Vous voulez plus de détails ? Vous trouverez ici la liste complète des symboles et notations de ces diagrammes, ainsi que des informations sur leur utilisation.
Règles et usages des diagrammes de flux de données
- Chaque processus doit avoir au moins une entrée et une sortie.
- Chaque magasin de données doit avoir au moins un flux de données entrant et un flux de données sortant.
- Les données stockées dans un système doivent passer par un processus.
- Tous les processus d'un diagramme de flux de données vont vers un autre processus ou un magasin de données.
- Les données stockées dans un système doivent passer par un processus.
Niveaux et calques des diagrammes de flux de données
Un diagramme de flux de données peut progressivement révéler plus de détails grâce à l'utilisation de niveaux et calques, en se concentrant sur un élément en particulier. Les niveaux des diagrammes sont numérotés 0, 1 ou 2. Ils peuvent parfois même aller jusqu'au niveau 3 ou plus. Le niveau de détail nécessaire dépend du périmètre de ce que vous essayez de réaliser.
- Le diagramme de flux de données de niveau 0 est aussi appelé diagramme de contexte. C'est une vue d'ensemble de base de l'intégralité du système ou du processus en cours d'analyse ou de modélisation. Il permet de voir d'un seul coup d'œil le système en tant que processus général, ainsi que sa relation avec les entités externes. Il doit être facilement compréhensible par un large public, des acteurs clés aux analystes métier en passant par les analystes de données et les développeurs.
- Le diagramme de flux de données de niveau 1 décompose de façon plus détaillée les éléments du diagramme de contexte. Vous allez mettre en avant les fonctions principales exécutées par le système, en décomposant le processus général du diagramme de contexte en sous-processus.
- Le diagramme de flux de données de niveau 2 franchit une étape supplémentaire dans le détail des différentes parties du niveau 1. Vous devrez peut-être ajouter du texte afin d'atteindre le niveau nécessaire de détail sur le fonctionnement du système.

- Une progression vers les niveaux 3, 4 — et au-delà — est possible, mais il est rare de dépasser le niveau 3. Le risque est en fait de créer une complexité qui rend difficile une communication, une comparaison ou une modélisation efficace.
Les calques permettent d'insérer les niveaux successifs directement dans le diagramme, ce qui offre une meilleure lisibilité tout en préservant l'accessibilité des niveaux d'information plus détaillés.
En créant un diagramme de flux de données suffisamment détaillé, les développeurs et les concepteurs peuvent l'utiliser pour écrire du pseudo-code, qui est une combinaison de français et de langage de programmation. Le pseudo-code facilite le développement du code réel.
Exemples d'utilisation de diagrammes de flux de données
Les diagrammes de flux de données sont utiles pour l'analyse ou la modélisation de différents types de systèmes dans un grand nombre de domaines.
Génie logiciel : c'est le principal point de départ des diagrammes de flux de données dans les années 70. Les diagrammes peuvent apporter une approche ciblée du développement technique, dans laquelle une recherche plus poussée est faite en amont du codage.
Diagramme de flux de données en analyse d'affaires : les analystes financiers utilisent les diagrammes de flux de données pour analyser les systèmes existants et identifier les inefficacités. La schématisation du processus peut révéler les étapes qui pourraient autrement être manquées ou mal comprises.
Réingénierie des processus métier : les diagrammes de flux de données peuvent être utilisés pour modéliser des flux de données mieux conçus et plus performants à travers des processus métier. La réingénierie des processus métier a été mise au point dans les années 1990 pour aider les entreprises à diminuer leurs coûts opérationnels, à améliorer le service client et à être plus compétitives.
Développement agile : les diagrammes de flux de données peuvent être utilisés pour visualiser et comprendre les exigences commerciales et techniques, et planifier les étapes suivantes. Ils peuvent être un outil simple, mais puissant de communication et de collaboration permettant un développement rapide.
Structures de systèmes : tout système ou processus peut être analysé en détail de façon progressive pour permettre de l'améliorer sur une base à la fois technique et non technique.
Diagrammes de flux de données et langage de modélisation unifié (UML)
Un diagramme de flux de données illustre le flux des données à travers un système. UML, quant à lui, est un langage de modélisation utilisé dans la conception logicielle orientée objet pour disposer d'une vue plus détaillée. Un diagramme de flux de données peut être un bon point de départ, mais lorsqu'il s'agit de passer au développement d'un système, les développeurs ont recours à des diagrammes UML tels que des diagrammes de classe ou des diagrammes de structure pour obtenir la spécificité requise.
Diagrammes de flux de données logiques et physiques
Quelle est la différence entre un diagramme de flux de données logique et un diagramme de flux de données physique ?
Un diagramme de flux de données logique se concentre sur l'entreprise et ses activités, tandis qu'un diagramme de flux de données physique examine la façon dont un système est mis en œuvre. Ainsi, tout diagramme de flux de données schématise le flux d'informations d'un processus ou d'un système, mais le diagramme logique fournit le « quoi » et le physique fournit le « comment ». Ce sont deux points de vue différents sur le même flux de données, chacun étant conçu pour visualiser et améliorer le système. Le diagramme de flux de données logique décrit les événements d'entreprise qui ont lieu et les données requises pour chaque événement. Il fournit une base solide au diagramme de flux de données physique, qui montre comment le système de données va fonctionner, par exemple le matériel, les logiciels, les dossiers papier et les personnes impliquées. En tandem, le modèle physique et le modèle logique permettent de visualiser entièrement l'état actuel et de modéliser le nouvel état à envisager, puis à mettre en œuvre.
 Diagramme de flux de données logique
Diagramme de flux de données logique Diagramme de flux de données physique
Diagramme de flux de données physiqueObjectifs et avantages
En commençant par un diagramme de flux de données logique de l'état actuel, vous schématisez le flux des actions d'entreprise telles qu'elles existent, ce qui peut mettre en évidence des défauts ou des inefficacités. Si vous savez déjà le type de fonctionnalité que vous cherchez à ajouter, le diagramme de flux de données logique de l'état actuel vous aidera à révéler les étapes du processus qui pourraient devoir être abandonnées ou modifiées. Comme n'importe quel diagramme, le diagramme de flux de données logique doit être suffisamment détaillé pour être exploitable. Le diagramme de flux de données logique de l'état actuel peut, en fonction de sa portée, être long à créer et sembler fastidieux, mais il ne s'agira probablement pas d'une perte de temps.
Autre avantage des diagrammes de flux de données logiques : ils ont tendance à être plus facilement compréhensibles pour les personnes non techniques. Ils parlent généralement aux personnes travaillant dans les activités commerciales. Ce sont de bons outils de collaboration et de communication permettant une meilleure information et un meilleur fonctionnement, sans se soucier du « comment ». Ils font le lien entre les besoins commerciaux et les exigences techniques. S'astreindre à schématiser le flux logique actuel aidera tous les participants à acquérir une compréhension approfondie et révélera des suppositions erronées, des malentendus ou des défauts. Créer des modèles logiques, c'est réduire le risque de passer à côté d'exigences commerciales qui se présenteraient alors tardivement dans le processus, provoquant ainsi des retards et la nécessité de remaniements.
Ensuite, avec une solide compréhension des activités commerciales actuelles, vous pouvez modéliser une meilleure méthode avec un diagramme de flux de données logique d'un nouvel état, montrant de nouvelles fonctionnalités et un nouveau fonctionnement selon ce que l'analyse commerciale aura révélé. Ce nouveau diagramme de flux de données logique modélise les flux de données qui sont nécessaires pour parvenir à un meilleur fonctionnement, quelle que soit la solution technique ou la manière dont le système sera mis en œuvre.
Une fois le diagramme de flux de données logique d'un nouvel état dessiné, il peut à son tour être utilisé pour déterminer la meilleure méthode d'exécution des activités métier dans un système mis à niveau. Il devient donc la base d'un diagramme de flux de données physique d'un nouvel état illustrant la mise en œuvre physique des appareils, des logiciels, des fichiers et des personnes permettant la réalisation des processus métier. En ce sens, le diagramme de flux de données physique donne à l'entreprise ce dont elle a besoin. Le « comment » alimente le « quoi ». Il offre ainsi la base d'un plan de mise en œuvre visant à fournir les nouveaux logiciels, matériels, personnes et autres éléments physiques nécessaires à l'exécution du processus métier.
Exemple d'analyse de flux de données logiques et physiques
Supposons que votre service de ressources humaines ait une approche et un système de suivi des candidats complètement dépassés. Plutôt que de vous lancer directement dans l'examen de nouveaux logiciels, vous commencez par schématiser le flux de données logiques actuel. Vous détaillez les activités qui ont lieu, telles que les mesures prises pour écrire une offre d'emploi et la publier, enregistrer les candidats dans les fichiers ou la base de données de l'entreprise, prévenir les personnes chargées des embauches, mettre à jour les fichiers, suivre les étapes du processus, prévenir les candidats, et ainsi de suite. Tous ces processus sont considérés du point de vue des activités de l'entreprise, et non de la technologie ou d'autres éléments du « comment ». Il s'agit de présenter le flux de données en cours et d'apporter une base pour communiquer et collaborer sur la façon d'optimiser les actions nécessaires au tri des candidats. Vous schématisez ensuite le flux de données logique d'un nouvel état potentiel. Par exemple, vous proposez d'alerter de façon opportune les responsables de l'embauche, permettant ainsi de les tenir mieux informés. Ce nouveau flux pourrait par ailleurs leur permettre d'accéder plus facilement aux CV et de mieux comparer les qualifications des finalistes. Ce diagramme de flux de données logique d'un nouvel état est la base d'une discussion sur la façon de mettre en œuvre au mieux un fonctionnement plus adapté en termes de logiciels, de matériel, de classement des systèmes et des employés. Tous ces éléments pourront être visualisés dans un diagramme de flux de données physique. Vous pouvez alors l'utiliser pour évaluer des solutions logicielles et d'autres éléments de mise en œuvre, et déterminer ce qui répond le mieux aux besoins de l'entreprise. Vous pouvez par exemple créer différentes versions d'un diagramme de flux de données physique pour montrer les variations possibles de diverses plateformes logicielles et déterminer la meilleure solution.
Éléments différenciants des diagrammes de flux de données logiques et physiques
Les diagrammes de flux de données se composent de quatre éléments : les entités externes, les processus, les magasins de données et les flux de données. Mais ces éléments représentent des perspectives différentes selon qu'il s'agit d'un diagramme de flux de données logique ou physique.
Par exemple, dans les diagrammes de flux de données logiques, les processus sont des activités métier, alors que dans les diagrammes de flux de données physiques, les processus sont des logiciels, des procédures manuelles ou d'autres moyens de traitement des informations. Dans les diagrammes de flux de données logiques, les magasins de données représentent le recueil des informations, indépendamment de la façon dont elles sont stockées. Dans les diagrammes de flux de données physiques, les magasins de données sont des bases de données, des fichiers informatiques et des dossiers papier.
Utilisation dans différents domaines
Diagrammes de flux de données logiques et physiques en génie logiciel : les diagrammes de flux de données trouvent leur origine dans le génie et le développement logiciels. Un diagramme de flux de données logique peut reproduire les activités actuelles et nécessaires d'un processus. Un diagramme de flux de données logique d'un nouvel état modélise un nouvel ensemble d'activités et de fonctions. Un diagramme de flux de données physique de l'état actuel représente les logiciels, matériels, bases de données et personnes qui mènent actuellement à bien les activités, et un diagramme de flux de données physique d'un nouvel état modélise une nouvelle mise en œuvre du système. Cette analyse peut fournir une meilleure façon d'obtenir le code répondant aux exigences.
En analyse commerciale : un diagramme de flux de données logique peut aider à révéler des exigences métier qui pourraient autrement passer inaperçues jusque tard dans le processus, provoquant ainsi des retards et la nécessité de remaniements. Il sert également d'outil de communication avec les personnes non techniques impliquées dans les activités métier, pour expliquer clairement le flux d'informations en cours et la nouvelle méthode proposée. Le diagramme de flux de données physique indique ensuite au système « comment » répondre aux exigences.
En analyse structurée : en analyse structurée descendante classique, un diagramme de flux de données logique d'un système actif permet de décrire son état actuel. Une amélioration de ce système est ensuite modélisée dans un diagramme de flux de données logique d'un nouvel état. On dessine ensuite les diagrammes de flux de données physiques descendants pour illustrer la solution physique ciblée, qui se compose de logiciels, d'appareils et d'autres éléments du système. En analyse structurée montante événementielle, un diagramme de flux de données de contexte (niveau 0) établit le périmètre du projet, et les niveaux suivants le décomposent en sous-processus. Ensuite, on spécifie les événements du système qui nécessitent une réponse, et on dessine les diagrammes de flux de données événementiels pour illustrer la façon dont chaque événement est géré. Ces diagrammes de flux de données événementiels peuvent alors être fusionnés dans un diagramme de système.
Dans les bureaux et l'administration : le diagramme de flux de données logique permet de représenter les actions métier nécessaires au bon fonctionnement d'un bureau. Un diagramme de flux de données logique d'un nouvel état peut alors modéliser une meilleure utilisation des données du bureau, telles que les données du personnel ou les données des clients et les commandes. Il constitue le point de départ pour déterminer la manière d'y parvenir, qui est présentée dans un diagramme de flux de données physique décrivant comment mettre en œuvre de nouveaux logiciels, périphériques, fichiers de données, bases de données et personnes.
Dans le domaine de la santé : un diagramme de flux de données physique de l'état actuel peut représenter le système de flux de données en cours, comme les informations relatives aux patients. Il peut servir à bâtir un diagramme de flux de données logique de l'état actuel, qui présente les fonctions des données, sans inclure le « comment ». Ce type de diagramme de flux de données clarifie les défauts et les exigences d'un nouveau système. À son tour, il constitue la base d'un diagramme de flux de données logique d'un nouvel état, puis d'un diagramme de flux de données physique d'un nouvel état représentant les nouveaux logiciels, appareils, bases de données et autres éléments physiques.
Présentation rapide des diagrammes de flux de données en général
Les diagrammes de flux de données se sont répandus à la fin des années 1970 grâce au livre Structured Design d'Ed Yourdon et de Larry Constantine, des pionniers de l'informatique. Le concept de « design structuré » s'est répandu dans le domaine de l'ingénierie logicielle, et la méthodologie des diagrammes de flux de données s'est popularisée avec lui. Ces organigrammes de données peuvent aller de vues d'ensemble de processus simples à des diagrammes complexes sur plusieurs niveaux qui approfondissent progressivement le traitement des données. On peut les utiliser pour analyser un système existant ou en modéliser un nouveau. Grâce à des systèmes définis de symboles, ils représentent les quatre composants suivants : entités externes, processus, magasins de données et flux de données. Les systèmes de symboles les plus courants sont nommés d'après leurs créateurs : Yourdon et Coad, Yourdon et DeMarco, et Gane et Sarson.
| Notation | Yourdon et Coad | Gane et Sarson |
|---|---|---|
| Entité extérieure |

|

|
| Processus |

|
 |
| Boutique de données |

|

|
| Flux de données |

|

|
Les niveaux des diagrammes sont numérotés 0, 1 ou 2. Ils peuvent parfois même aller jusqu'au niveau 3 ou plus. Le niveau de détail nécessaire dépend du périmètre de ce que vous essayez de réaliser. Le diagramme de flux de données de niveau 0 est aussi appelé diagramme de contexte. C'est une vue d'ensemble de base de l'intégralité du système ou du processus en cours d'analyse ou de modélisation. Le diagramme de flux de données de niveau 1 décompose de façon plus détaillée les éléments du diagramme de contexte. Vous allez mettre en avant les fonctions principales exécutées par le système, en décomposant le processus général du diagramme de contexte en sous-processus. Le diagramme de flux de données de niveau 2 franchit une étape supplémentaire dans le détail des différentes parties du niveau 1. Vous devrez peut-être ajouter du texte afin d'atteindre le niveau nécessaire de détail sur le fonctionnement du système.
Bien que les diagrammes de flux de données soient utilisés dans la modélisation des processus de systèmes, la modélisation des données qu'ils contiennent est souvent effectuée avec des diagrammes entité-association (ERD). Pour la modélisation d'objets, le langage de modélisation unifié (UML) est celui qui décrit le mieux la logique du « quoi » et du « pourquoi » du système. Les diagrammes de flux de données se distinguent également des organigrammes , qui illustrent les étapes d'un processus, généralement avec de simples boîtes et flèches. Les organigrammes ne montrent pas les entrées ou les sorties de sources externes, pas plus que le chemin des données qui viendront compléter le processus.
Vous voulez en savoir plus ? Consultez cet article de présentation sur les diagrammes de flux de données
Comment faire un diagramme de flux de données ?
Apprenez comment créer un diagramme de flux de données avec Lucidchart en seulement 10 étapes.
Éléments d'un diagramme de flux de données
Pour commencer, il vous faudra créer un diagramme de contexte (également appelé Niveau 0), qui représente l'ensemble du système. Voyez cela comme une vue aérienne que les ingénieurs, clients et cadres peuvent consulter pour comprendre le fonctionnement d'un processus. Une fois le diagramme créé, vous pouvez ajouter des niveaux qui détaillent les informations relatives à un processus. Vous pouvez continuer à ajouter des couches supplémentaires au diagramme, mais essayez de vous cantonner au minimum. Pour en savoir plus sur les diagrammes de flux de données, consultez notre guide ici.
Il existe des symboles de diagramme de flux de données standard qui servent à représenter les différentes parties du système. Vous utiliserez par exemple une forme pour représenter une entité externe et un autre symbole pour représenter un processus. Pour en savoir plus sur les symboles des diagrammes de flux de données, consultez notre guide ici. Voici les symboles que vous devrez utiliser pour créer un diagramme de flux de données :
 | Les
processussont représentés par un cercle ou un carré traversé en sa partie supérieure par une ligne horizontale. Un processus est une activité métier impliquant la manipulation et la transformation de données. Les données sont modifiées pendant le processus. |
 | Les
flèchesreprésentent la façon dont les données transitent. Nommez la flèche selon le type de données qui se déplace dans le système. |
 | L'
entitéexterneest symbolisée par un carré. Une entité externe peut être une personne, un système ou une application. C'est le point de départ ou de fin des données. |
 | Les
banques de donnéessont des rectangles (avec parfois une ligne verticale dans le symbole) qui montrent où les données produites ou requises, en lien avec le processus, sont stockées. |
10 étapes simples pour dessiner un diagramme de flux de données en ligne avec Lucidchart
Maintenant que vous connaissez les différents éléments qui composent un diagramme de flux de données, découvrons à quel point il est facile d'en créer un à l'aide de notre puissant outil en ligne. Nous mettons à votre disposition de nombreux modèles à utiliser comme point de départ. Dans ce guide pratique, nous allons créer un diagramme de flux de données de niveau 0 illustrant une expérience de shopping en ligne. Connectez-vous à votre compte (si vous n'en avez pas, inscrivez-vous pour un essai gratuit d'une semaine avec Lucidchart) et suivez les étapes ci-dessous pour réaliser votre diagramme.
1. Sélectionnez un modèle de diagramme de flux de données
Dans la section Documents, cliquez sur le bouton +Document orange, puis double-cliquez sur le diagramme entité-association et de flux de données vierge.
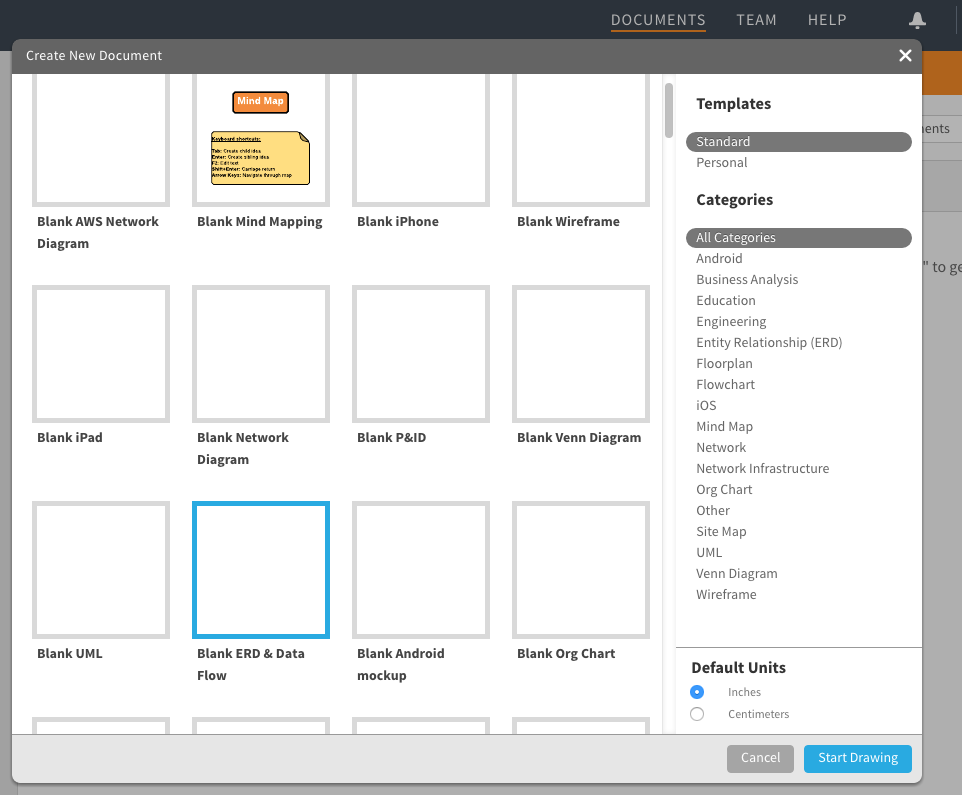
2. Nommez le diagramme de flux de données
Cliquez sur l'onglet Diagramme entité-association et de flux de données vierge en haut à gauche de l'écran. Une boîte de dialogue s'ouvre. Saisissez le nom de votre diagramme et cliquez sur OK. Le nom de votre diagramme de flux de données apparaît dans le coin supérieur gauche de l'écran.
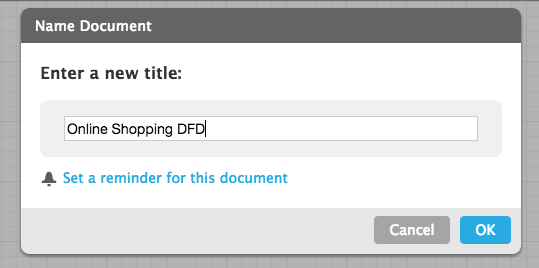
3. Ajoutez une entité externe comme point de départ du processus
Dans la colonne de gauche sur l'écran, vous verrez toute une série de formes et de symboles. Nous avons déjà créé les quatre symboles dont vous aurez besoin pour dessiner un diagramme de flux de données. Vous pouvez également ajouter des images au diagramme. Faites défiler la liste des symboles jusqu'en bas pour arriver au titre Flux de données.
Ce sont tous les symboles dont vous avez besoin. (Remarque : passez la souris sur chaque forme pour voir ce qu’elle représente : processus, banques de données, flux de données et entités externes.) Nous avons des symboles pour les méthodes Yourdon et Coad, Yourdon et DeMarco, et Gane et Sarson. Cliquez sur l'entité externe et faites-la glisser dans l'espace de travail en maintenant le bouton de la souris enfoncé.
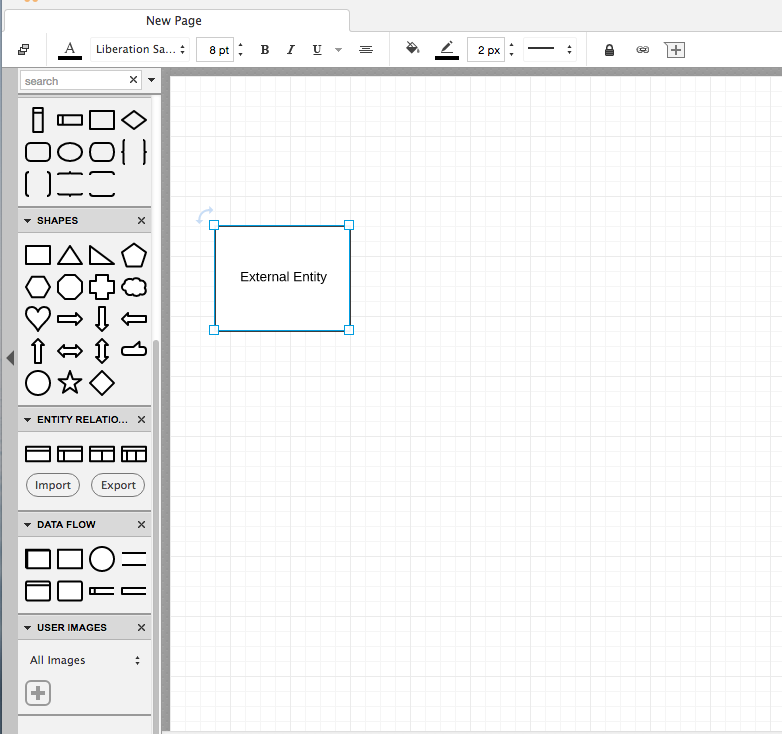
Cliquez sur le texte en surbrillance dans la zone, puis saisissez le nom de l’entité externe. Pour notre exemple, nous entrons « customer ». Vous pouvez utiliser la flèche incurvée dans le coin supérieur gauche du carré pour faire pivoter le symbole. Pour supprimer un symbole, cliquez dessus et appuyez sur la touche Supprimer de votre clavier.
4. Ajoutez un processus au diagramme
Cliquez sur un symbole de processus et faites-le glisser jusqu'à l'emplacement souhaité de l'espace de travail en maintenant le bouton de la souris enfoncé. Saisissez le nom du processus. Nous appelons ce processus « Add Product to Cart ».
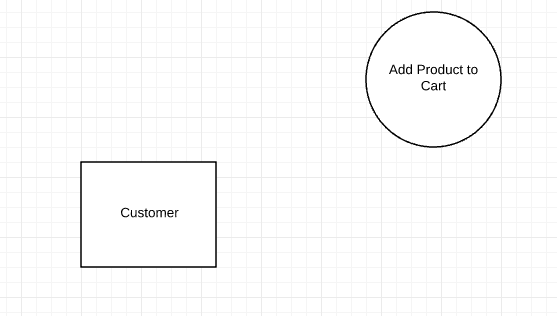
5. Ajoutez une banque de données au diagramme
Cliquez sur un symbole de banque de données et faites-le glisser jusqu'à l'emplacement souhaité de l'espace de travail en maintenant le bouton de la souris enfoncé. Saisissez le nom de la banque de données. Nous appelons la nôtre « shopping cart ».
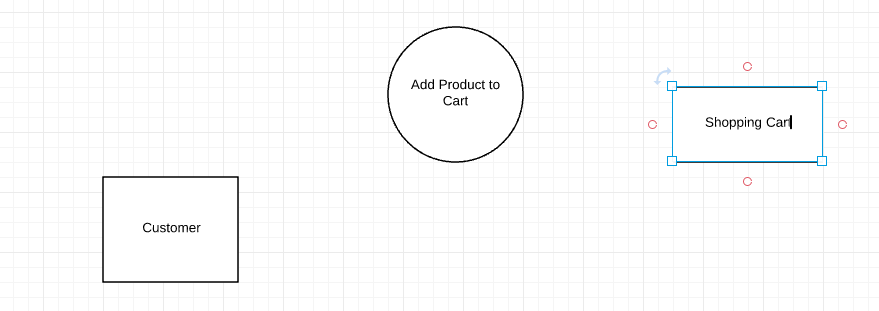
6. Continuez à ajouter des éléments au diagramme
Glissez-déposez les symboles appropriés pour ajouter les entités externes, les processus et les banques de données à votre diagramme. Déplacez les symboles en cliquant dessus sans relâcher le bouton de la souris, puis faites-les glisser vers un nouvel emplacement. Cliquez sur un symbole pour le redimensionner, puis cliquez sur l'un des coins de la zone bleue en le faisant glisser pour agrandir ou réduire les dimensions de la forme. Utilisez le quadrillage d'arrière-plan comme guide pour aligner et redimensionner.
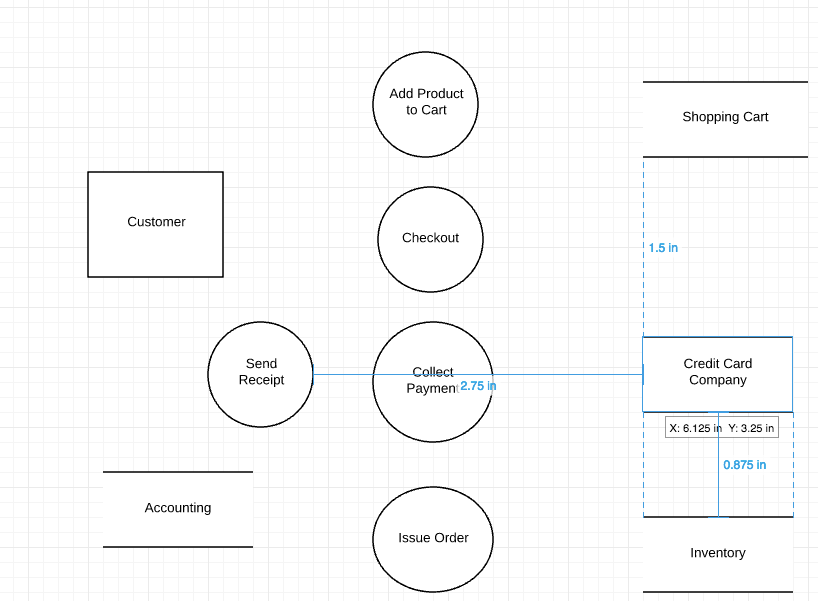
7. Ajoutez un flux de données au diagramme
Double-cliquez sur une entité, un processus ou une banque de données, puis cliquez sur l'un des cercles orange et maintenez le bouton de la souris enfoncé, avant de faire glisser la ligne jusqu'au symbole approprié.
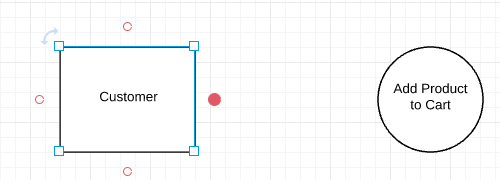
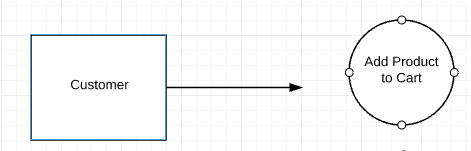
Conseil : si vous préférez créer le processus de flux de données lorsque vous terminez le diagramme, cliquez sur une banque de données, un processus ou une entité, puis sur l'un des cercles orange, avant de faire glisser la ligne pour dessiner une flèche. Relâchez le bouton de la souris : une boîte contenant les symboles des diagrammes de flux de données apparaît. Cliquez sur la forme que vous souhaitez ajouter, elle sera créée automatiquement.
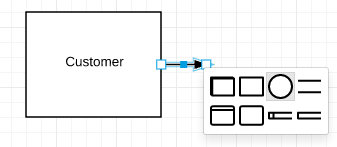
8. Nommez le flux de données
Ajoutez un nom pour décrire le flux de données en double-cliquant sur la ligne de la flèche. Une option de saisie de texte s'affiche. Saisissez alors le nom du flux de données.

9. Personnalisez le diagramme avec des couleurs et des polices
Une fois la conception de base de votre diagramme prête, vous pouvez ajouter des couleurs aux symboles, changer les polices et ajuster les flèches. Voici comment procéder :
- Ajouter des couleurs aux symboles : cliquez sur un symbole du diagramme, puis sur l'icône de couleur de remplissage avant de choisir une couleur.
Conseil : pour attribuer la même couleur à plusieurs symboles, cliquez sur le premier élément, puis maintenez la touche Maj enfoncée avant de cliquer sur le reste des formes. Ensuite, cliquez sur l'icône de couleur de remplissage et choisissez une couleur.
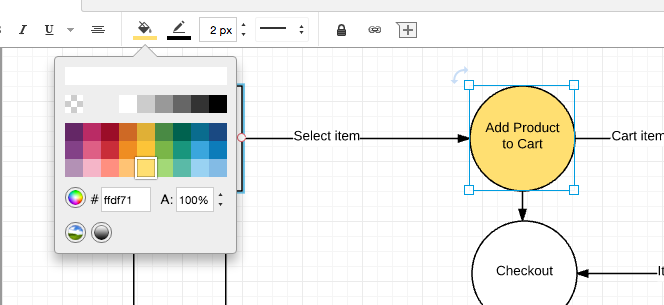
- Changer la police : choisissez Tout sélectionner sous l'option Modifier du menu. Cliquez sur la zone des polices, choisissez-en une nouvelle et cliquez dessus. L'ensemble du texte du diagramme sera mis à jour. Vous pouvez utiliser les autres raccourcis (couleur de police, taille, gras, italique, soulignement et alignement) pour personnaliser encore davantage la police.
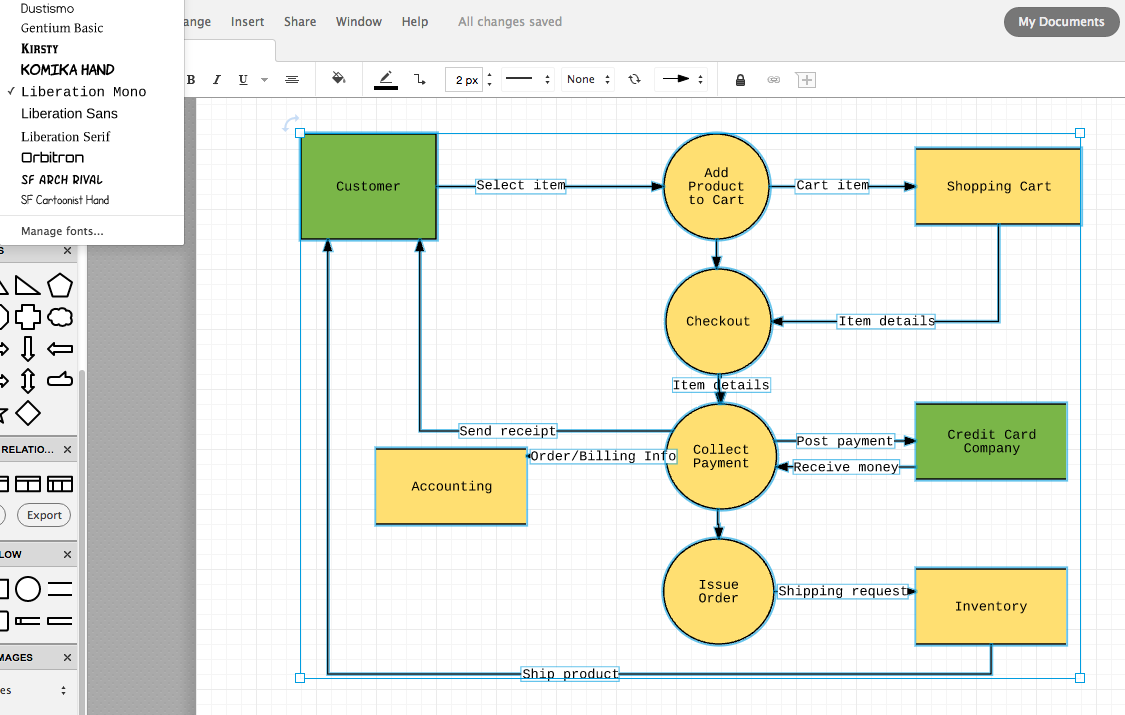
- Ajuster le style de flèche : cliquez sur une flèche pour la sélectionner. Ensuite, cliquez sur l'icône de flèche dans la barre de menu et choisissez l'un des neuf autres styles.
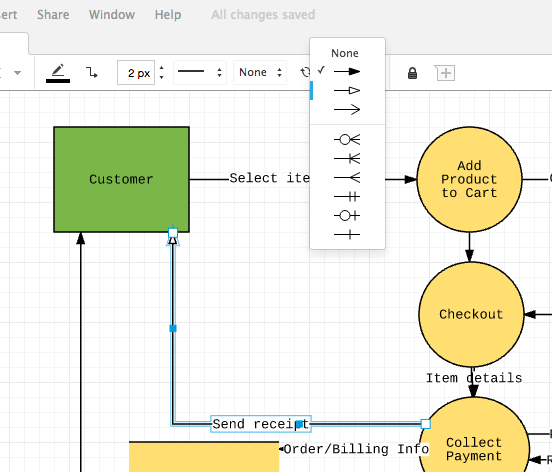
Conseil : pour modifier le style de toutes les flèches, choisissez Sélectionner tout dans le menu Modifier.
10. Ajoutez un titre et partagez votre diagramme de flux de données
En haut de la colonne de symboles, vous verrez une grande lettre T. Cliquez dessus et faites-la glisser à l'endroit où vous voulez ajouter un titre au diagramme. Saisissez le titre et, si vous le souhaitez, ajustez la police et la taille des caractères en utilisant les raccourcis en haut de l'écran.
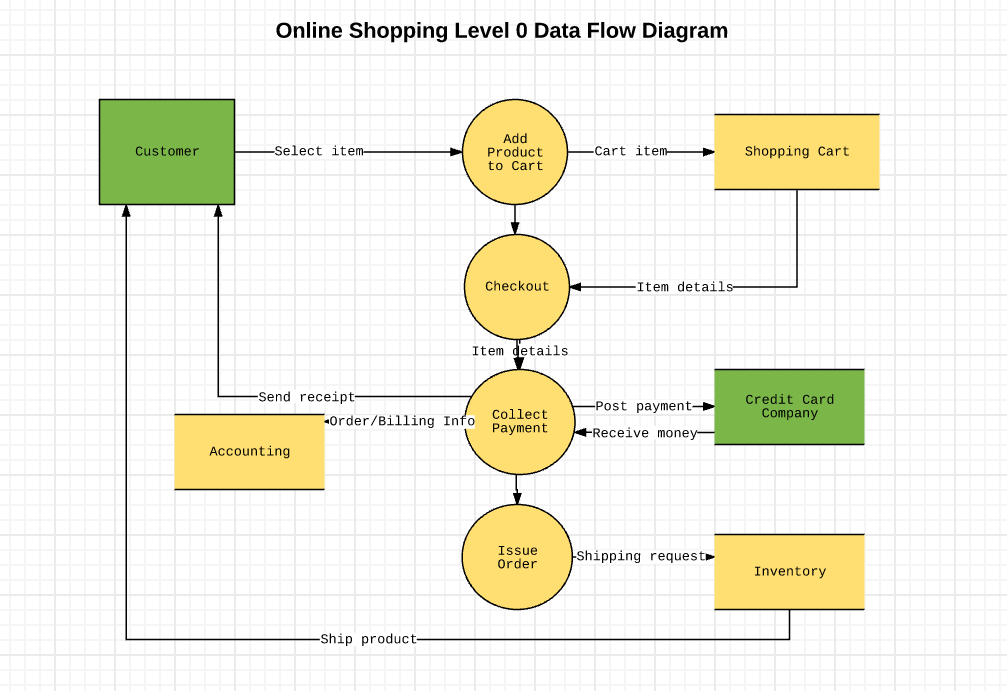 Vous pouvez facilement partager votre diagramme de flux de données avec des tiers – que ce soit via un e-mail, un lien, des médias sociaux (Facebook, Twitter, Google+ et LinkedIn) – ou l'intégrer à un site Web. Cliquez sur le bouton bleu Partager dans le coin supérieur droit de l'écran pour faire apparaître une fenêtre contextuelle. Choisissez comment vous souhaitez partager votre diagramme et entrez les informations appropriées.
Vous pouvez facilement partager votre diagramme de flux de données avec des tiers – que ce soit via un e-mail, un lien, des médias sociaux (Facebook, Twitter, Google+ et LinkedIn) – ou l'intégrer à un site Web. Cliquez sur le bouton bleu Partager dans le coin supérieur droit de l'écran pour faire apparaître une fenêtre contextuelle. Choisissez comment vous souhaitez partager votre diagramme et entrez les informations appropriées.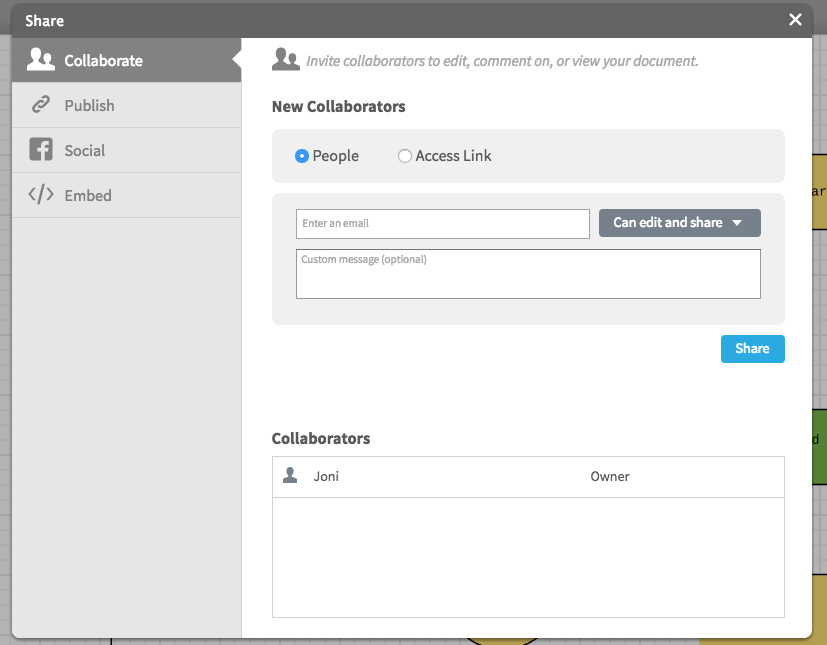 Lorsque vous ajoutez un collaborateur en envoyant par e-mail un lien vers le diagramme, vous pouvez travailler sur le diagramme de flux de données simultanément et utiliser la messagerie instantanée (l'icône guillemets jaune dans le coin supérieur droit de l'écran) pour échanger.
Lorsque vous ajoutez un collaborateur en envoyant par e-mail un lien vers le diagramme, vous pouvez travailler sur le diagramme de flux de données simultanément et utiliser la messagerie instantanée (l'icône guillemets jaune dans le coin supérieur droit de l'écran) pour échanger.La façon la plus simple qui soit de créer un diagramme de flux de données en ligne
Voilà, vous savez comment créer un diagramme de flux de données en ligne de la façon la plus simple qui soit. Lucidchart est une application basée sur le Web, votre diagramme est donc automatiquement sauvegardé, et vous pouvez y accéder pratiquement partout où vous disposez d'une connexion Internet. Lorsque vous partagerez votre diagramme de flux de données avec des collègues, vous n'aurez plus jamais à vous demander s'ils pourront ou non ouvrir le fichier ou y accéder. Mieux encore, si vous leur accordez des privilèges d'édition, ils pourront apporter des modifications au diagramme et ajouter des commentaires. Inscrivez-vous pour un essai gratuit et découvrez combien il est facile d'utiliser Lucidchart.