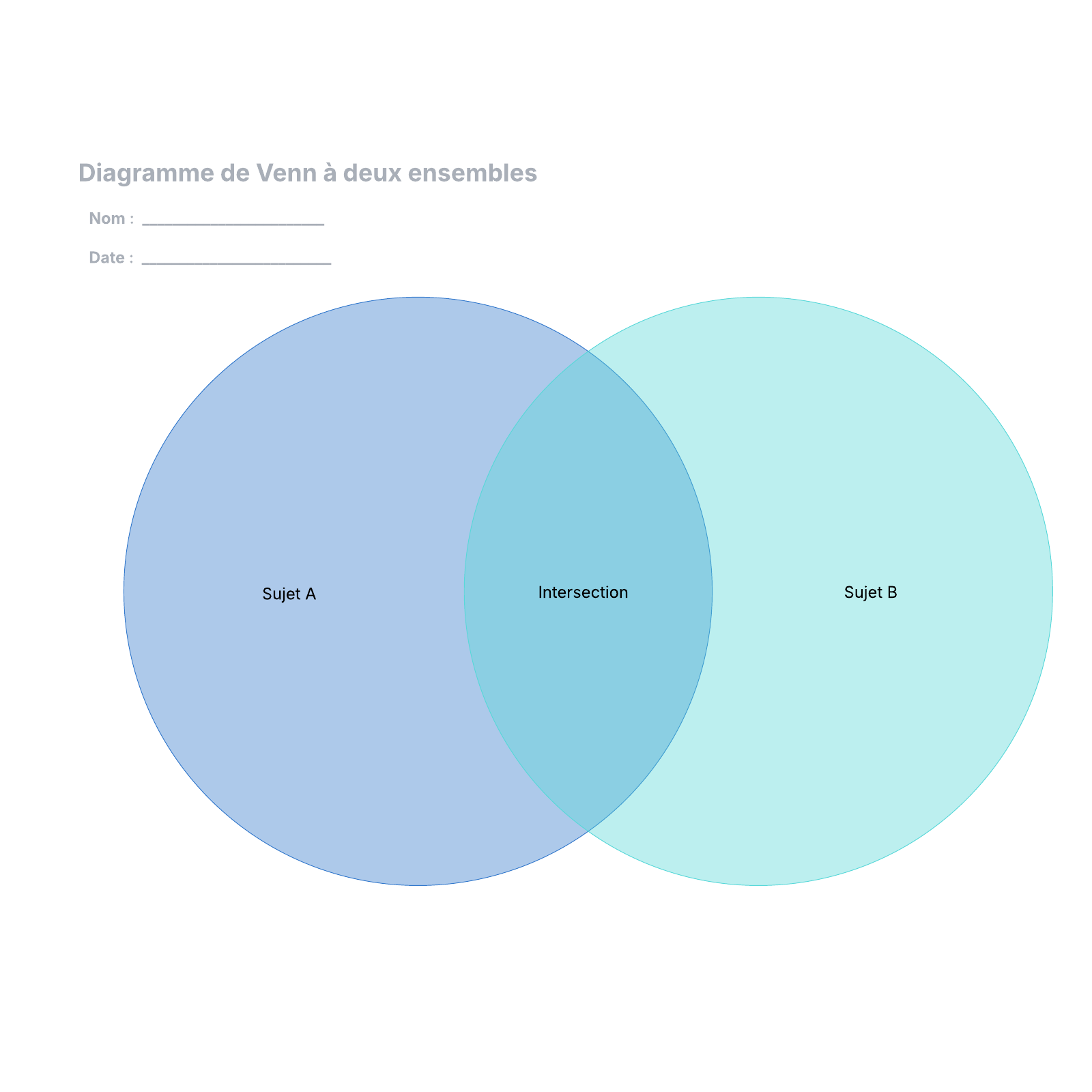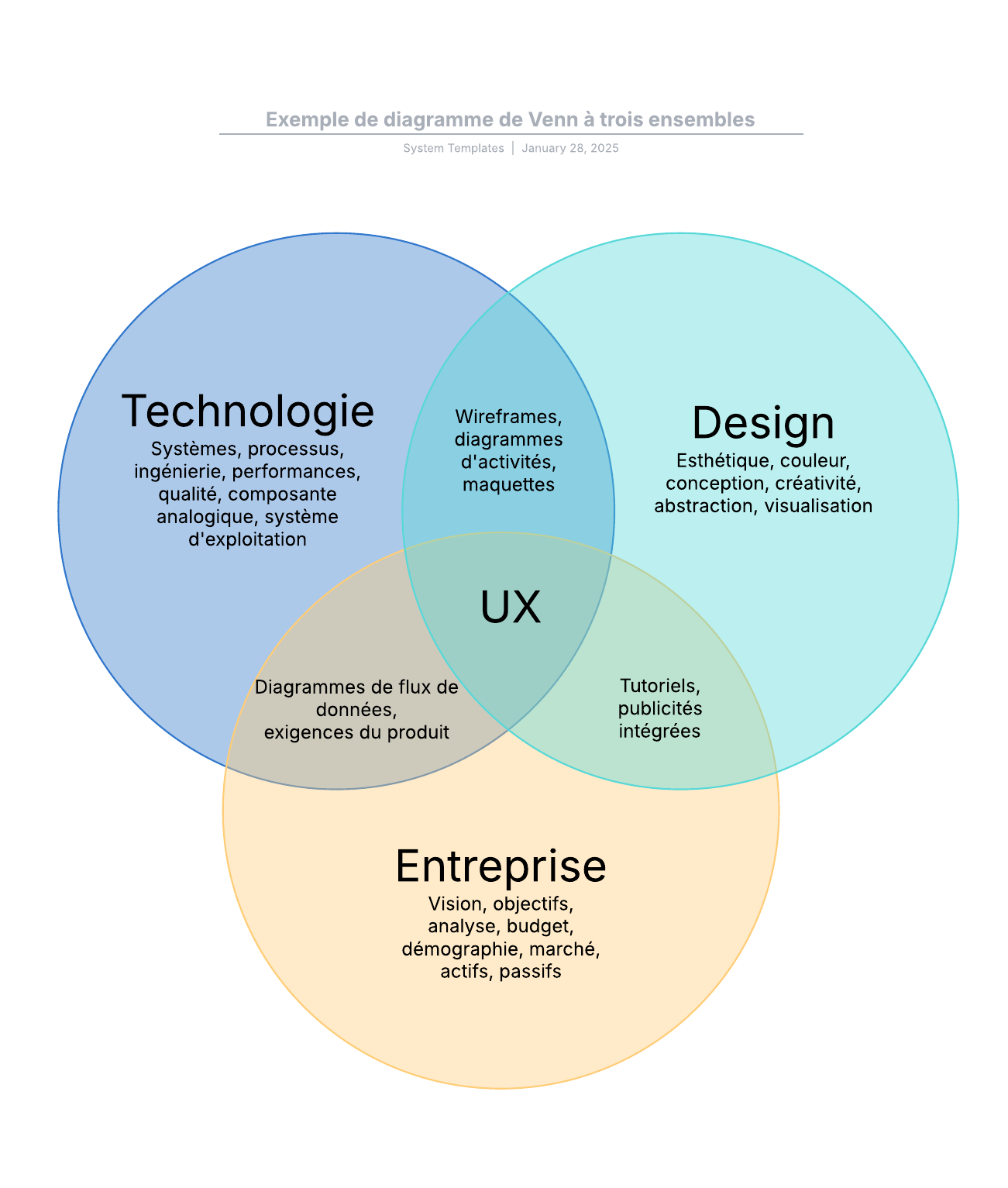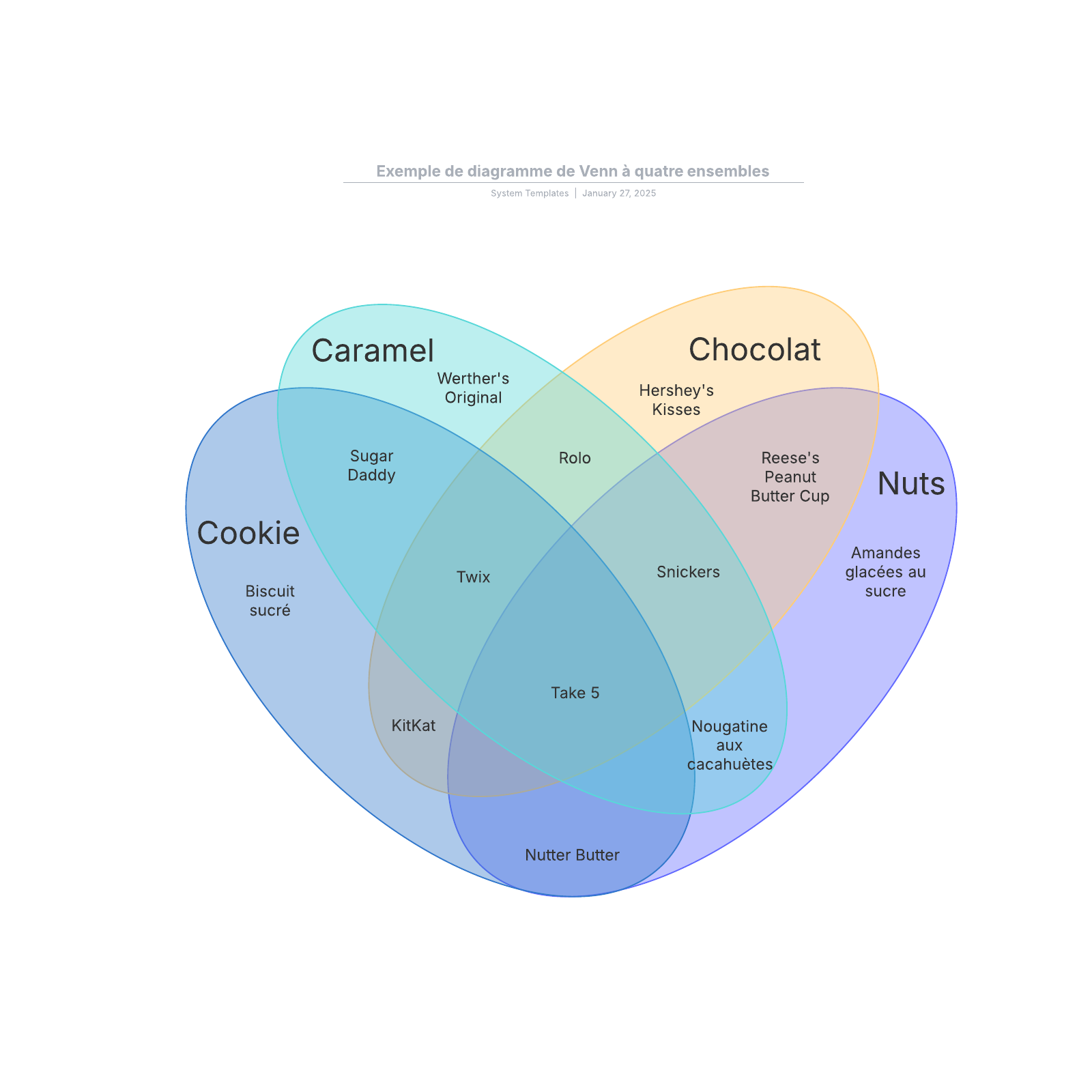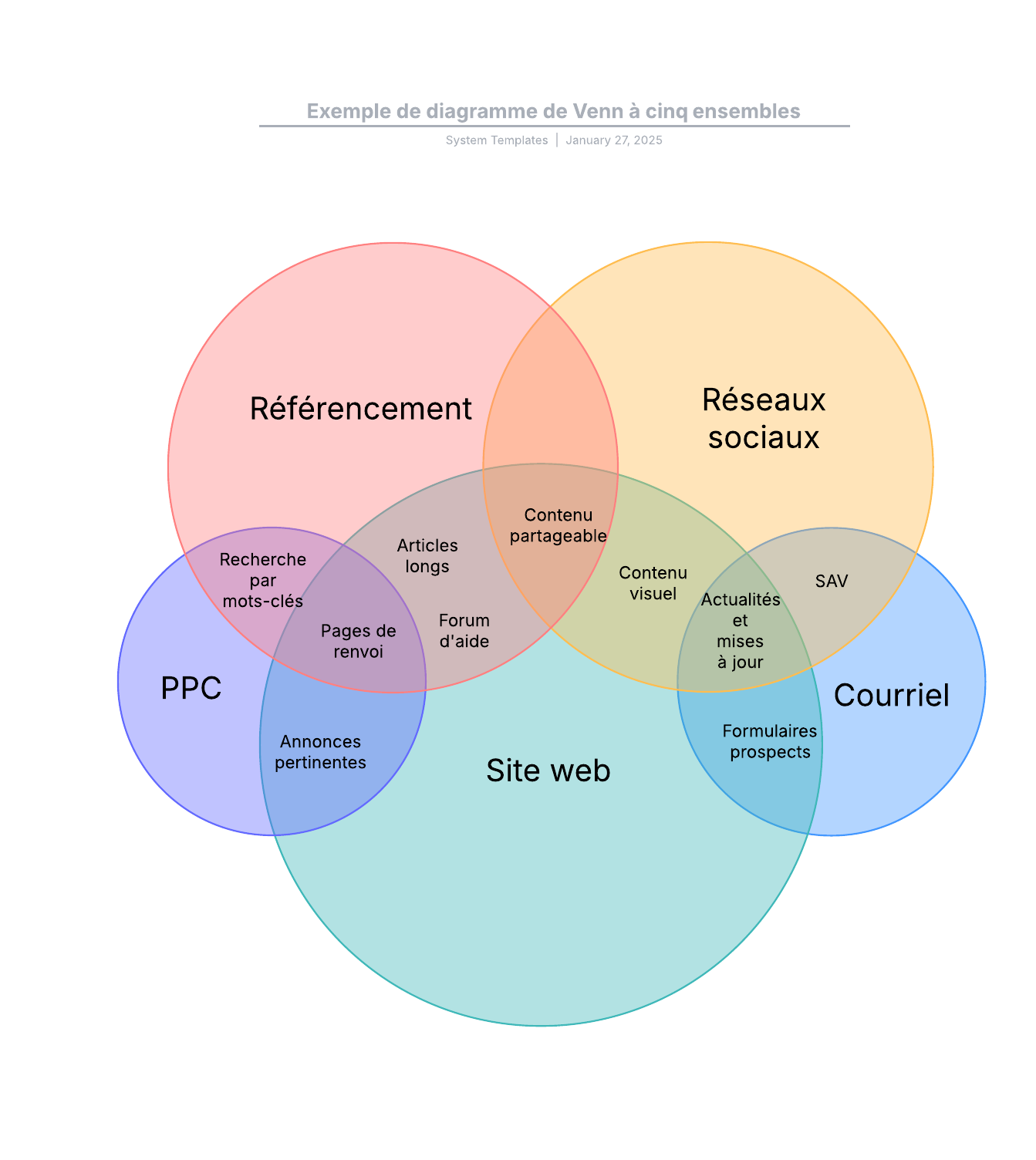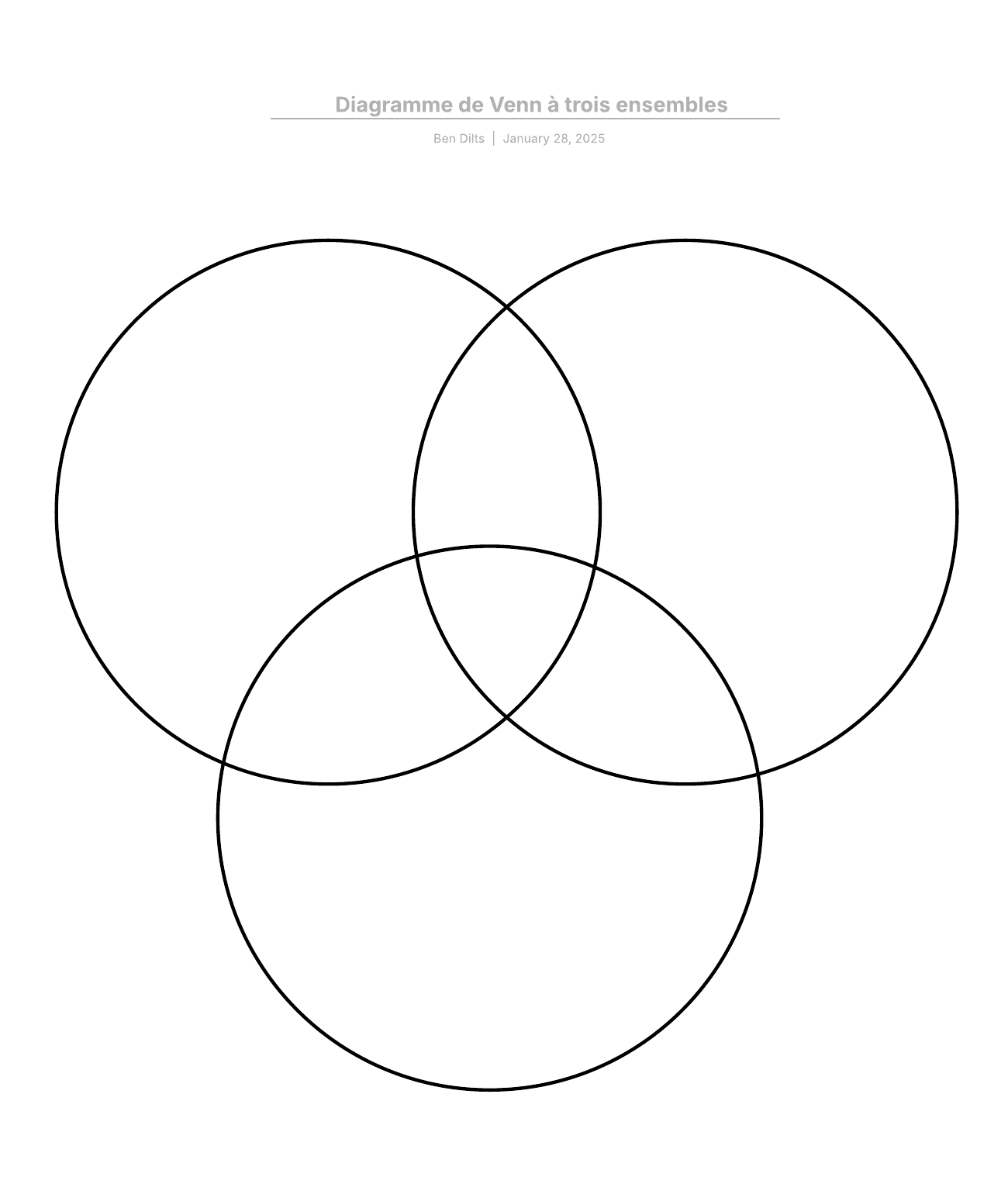Qu'est-ce qu'un diagramme de Venn (Venn diagram en anglais) ?
Les diagrammes de Venn utilisent des cercles ou d'autres formes entrecroisées pour illustrer les relations logiques entre deux ensembles d'éléments ou plus. Souvent, ils jouent le rôle d'outil d'organisation visuelle en montrant les similitudes et différences de divers éléments. Les diagrammes de Venn, appelés aussi diagrammes d'ensembles ou diagrammes logiques, sont couramment utilisés dans les domaines des mathématiques, des statistiques, de la logique, de l'enseignement, de la linguistique, de l'informatique et des affaires. La plupart d'entre nous en entendent parler pour la première fois à l'école, lors des cours de mathématiques et de logique, car les diagrammes de Venn y ont été intégrés dans les années 1960. Il peut s'agir de diagrammes simples de deux ou trois ensembles comportant peu d'éléments, mais également de représentations plus complexes, parfois en 3D, comportant six ou sept ensembles, voire plus. Ils sont utilisés pour décrire, mais aussi analyser la façon dont des éléments sont liés les uns aux autres au sein d'un « univers » (segment). Les diagrammes de Venn permettent aux utilisateurs de visualiser des données d'une façon claire et performante, et sont donc couramment utilisés dans des présentations et rapports. Ils ressemblent aux diagrammes d'Euler, mais ceux-ci omettent les ensembles ne comportant pas d'éléments. Les diagrammes de Venn montrent les relations même si un ensemble est vide.




Maîtrisez les bases de Lucidchart en 5 minutes
- Créez votre premier diagramme à partir d’un modèle ou d’une zone de travail vierge ou importez un document.
- Ajoutez du texte, des formes et des connexions pour personnaliser votre diagramme.
- Découvrez comment ajuster le style et la mise en forme.
- Trouvez ce dont vous avez besoin grâce à la recherche de fonctionnalités.
- Partagez votre diagramme avec votre équipe pour commencer à collaborer.
Histoire des diagrammes de Venn
Les diagrammes de Venn doivent leur nom au logicien britannique John Venn. Il a présenté ce concept dans un article de 1880 intitulé « On the Diagrammatic and Mechanical Representation of Propositions and Reasonings » et publié dans le Philosophical Magazine and Journal of Science.
Toutefois, les origines de ce type de diagramme remontent au moins à 600 ans plus tôt. Dans un article de 1969 retraçant l'histoire de ces diagrammes, M.E Baron explique que le philosophe et logicien Ramon Llull (parfois orthographié Lull), originaire de Majorque, utilisa un type de diagramme similaire dans les années 1200. Elle attribue également au mathématicien et philosophe allemand Gottfried Wilhelm von Leibniz la création de diagrammes analogues à la fin des années 1600.
Dans les années 1700, le mathématicien suisse Leonard Euler (prononcer oy-ler) inventa ce qui deviendra le diagramme d'Euler, le précurseur le plus direct du diagramme de Venn. D'ailleurs, lorsqu'il faisait référence à ses propres diagrammes, John Venn parlait de cercles eulériens, et non de diagrammes de Venn. Le terme de diagrammes de Venn a d'abord été publié par le philosophe américain Clarence Irving (C.I.) Lewis dans son livre de 1918, « A Survey of Symbolic Logic ».
Les diagrammes de Venn ont continué à évoluer au cours des 60 dernières années avec les avancées d'experts tels que David W. Henderson, Peter Hamburger, Jerrold Griggs, Charles E. « Chip » Killian et Carla D. Savage. Leur travail a porté sur les diagrammes de Venn symétriques et leur relation aux nombres premiers, soit les nombres qui ne peuvent être divisés que par eux-mêmes et 1. Le diagramme de Venn symétrique basé sur 7, un nombre premier, est connu dans les milieux mathématiques sous le nom de Victoria.
On distingue d'autres noms dans le domaine du développement des diagrammes de Venn, parmi lesquels A.W.F. Edwards, Branko Grunbaum et Henry John Stephen Smith. Ils ont notamment changé les formes des diagrammes pour permettre une représentation plus simple des diagrammes de Venn composés de nombreux ensembles.
Glossaire des diagrammes de Venn
| Ensemble | Série d'éléments. Compte tenu de la polyvalence des diagrammes de Venn, il peut s'agir d'éléments très divers. Ces éléments sont également qualifiés d'objets, de membres ou d'autres termes similaires. |  |
| Union | Tous les éléments des ensembles. |  |
| Intersection | Éléments qui se chevauchent dans les ensembles. Parfois appelée sous-ensemble. |  |
| Différence symétrique entre deux ensembles | Tout sauf l'intersection. |  |
| Complément absolu | Tout ce qui n'est pas dans l'ensemble. |  |
| Complément relatif | Dans un ensemble, mais pas dans l'autre. |  |
| Diagramme de Venn dessiné à l'échelle | Ou à zones proportionnelles. La dimension des cercles (ou autres formes) est proportionnelle à leur représentation dans l'ensemble du diagramme. |  |
| Triangle Reuleaux | Forme créée par l'intersection de trois cercles ou autres formes, comme dans un diagramme de Venn. |  |
| Notations des ensembles |
Les concepts illustrés dans les diagrammes de Venn sont exprimés avec des notations mathématiques, comme celles représentant des ensembles et des sous-ensembles (entre parenthèses), des unions (avec un symbole en forme de U) et des intersections (avec un symbole U renversé). | |
| Théorie des ensembles | La très ancienne branche des mathématiques qui traite des ensembles. |
Un exemple simple de diagramme de Venn
Disons que notre univers soit constitué des animaux domestiques, et que nous voulons comparer les différentes sortes d'animaux pour trouver laquelle pourrait remporter les suffrages de toute la famille.
L'ensemble A contient mes préférences : chien, oiseau et hamster.
L'ensemble B contient les préférences du membre B de la famille : chien, chat et poisson.
L'ensemble C contient les préférences du membre C de la famille : chien, chat, tortue et serpent.
Le chevauchement ou l'intersection entre les trois ensembles ne contient que le chien. Nous allons donc probablement opter pour le meilleur ami de l'Homme.
Bien entendu, les diagrammes de Venn peuvent se révéler beaucoup plus complexes que cela, car ils sont fréquemment utilisés dans divers domaines.

Objectifs et avantages des diagrammes de Venn
- Organiser visuellement l'information afin de voir la relation entre les ensembles d'éléments, tels que les points communs et les différences. Les étudiants et les professionnels peuvent les utiliser pour réfléchir à la logique d'un concept et pour représenter les relations afin de communiquer de façon visuelle. Cette utilisation peut être élémentaire comme atteindre un niveau très avancé.
- Comparer deux options ou plus et comprendre clairement ce qu'elles ont en commun et ce qui pourrait les distinguer. Exemple : choisir un produit ou un service important à acheter.
- Résoudre des problèmes mathématiques complexes. En supposant que vous êtes mathématicien(ne), bien sûr.
- Comparer des ensembles de données, trouver des corrélations et prédire les probabilités de certains événements.
- Comprendre la logique qui se cache derrière des formulations ou des équations. Exemple : la logique booléenne qui se cache derrière une recherche de mots impliquant les opérateurs « ou » et « et », et la façon dont ils sont regroupés.
Utilisations dans différents domaines
- Mathématiques : les diagrammes de Venn sont fréquemment utilisés à l'école pour enseigner des concepts mathématiques de base tels que les ensembles, les unions et les intersections. Ils sont aussi utilisés en mathématiques avancées pour résoudre des problèmes complexes et ont fait l'objet de nombreuses publications dans des revues spécialisées. La théorie des ensembles représente un pan entier des mathématiques.
- Statistiques et probabilités : les experts en statistiques utilisent les diagrammes de Venn pour prédire la probabilité de certains événements. Cette utilisation se rapproche du domaine de l'analyse prédictive. Différents ensembles de données peuvent être comparés afin de trouver des niveaux de points communs et de différences.
- Logique : on utilise les diagrammes de Venn pour déterminer la validité d'arguments et de conclusions spécifiques. En raisonnement déductif, si les prémisses sont vraies et la forme logique correcte, alors la conclusion doit être vraie. Par exemple, si tous les chiens sont des animaux, et que notre animal domestique Mojo est un chien, alors Mojo doit être un animal. Si nous attribuons des variables : disons que les chiens sont C, les animaux sont A et Mojo est B. Sous forme logique, cela donne : tous les A sont des C. B est C. Par conséquent, B est A. Le diagramme qui s'apparente à cela en logique est appelé table de vérité ; il place les variables dans des colonnes afin de déterminer ce qui est logiquement valable. Autre diagramme connexe : le diagramme de Randolph (Randolph Diagram), ou R-Diagram, nommé d'après le mathématicien John F. Randolph. Il utilise des lignes pour définir des ensembles.
- Linguistique : les diagrammes de Venn ont été utilisés pour étudier les points communs et les différences entre les langues.
- Enseignement de la compréhension écrite : les enseignants peuvent utiliser les diagrammes de Venn pour que leurs élèves comprennent mieux ce qu'ils lisent. Les élèves peuvent dessiner des diagrammes pour comparer des idées qu'ils lisent et mettre en avant leurs différences.
- Informatique : les programmeurs peuvent recourir aux diagrammes de Venn pour visualiser des langages informatiques et des hiérarchies.
- Monde des affaires : les diagrammes de Venn peuvent être utilisés pour comparer des produits, services, processus et tout ce qui peut être représenté à l'aide d'ensembles. Ils constituent en outre un outil de communication efficace pour illustrer ces comparaisons.
Fait curieux : les diagrammes de Venn débarquent sur le petit écran
Peu de diagrammes sont passés dans la culture populaire, mais c'est pourtant le cas du diagramme de Venn.
- Drame : dans la série de CBS NUMB3RS, produite entre 2005 et 2010, un génie des maths, Charles Eppes, utilise un diagramme de Venn pour déterminer quels suspects correspondent à une description et ont un passé violent.
- Comédie : dans l'émission de NBC Late Night with Seth Meyers, le présentateur anime une rubrique récurrente appelée « Les diagrammes de Venn », dans laquelle il compare deux éléments sans lien apparent pour leur trouver des points communs cocasses.
Étapes de création et d'utilisation d'un diagramme de Venn basique
- Déterminez votre objectif. Que comparez-vous et pourquoi ? Cela vous aidera à définir vos ensembles.
- Réfléchissez aux éléments à inclure dans vos ensembles et listez-les sur papier ou à l'aide d'un logiciel de diagramme de Venn en ligne comme Lucidchart.
- Utilisez à présent votre diagramme pour comparer les ensembles. Cela vous aidera à voir les choses d'une façon nouvelle et à pouvoir faire des observations et des choix, mais également à prendre des décisions.
Créer un diagramme de Venn en ligne dans Lucidchart
Lucidchart dispose de nombreuses fonctionnalités pratiques que vous ne trouverez pas dans PowerPoint, ce qui vous offre beaucoup plus de souplesse pour créer un diagramme de Venn attrayant. La possibilité de mettre en forme votre diagramme de Venn à votre guise vous permettra de créer des visuels percutants et de qualité professionnelle.
Suivez ces étapes simples pour commencer à réaliser des diagrammes exceptionnels :
1. Créer un compte Lucidchart gratuit
Il vous suffit d’un clic et d’une adresse e-mail pour ouvrir un nouveau compte Lucidchart. Accédez à cette page (cela prend moins d’une minute).
2. Ajouter des formes ou utiliser un modèle
Lucidchart permet de réaliser un diagramme de Venn de plusieurs manières. Vous pouvez soit faire glisser et déposer des cercles, soit accélérer l’opération en partant de l’un de nos formidables modèles.
Pour ajouter des formes
-
Assurez-vous d’avoir ouvert la bonne bibliothèque de formes en cliquant sur le bouton + Formes et en cochant Diagrammes de Venn.
-
Lorsque vous êtes prêt à commencer, faites simplement glisser une forme depuis la boîte à outils sur la gauche jusqu'à la zone de travail.
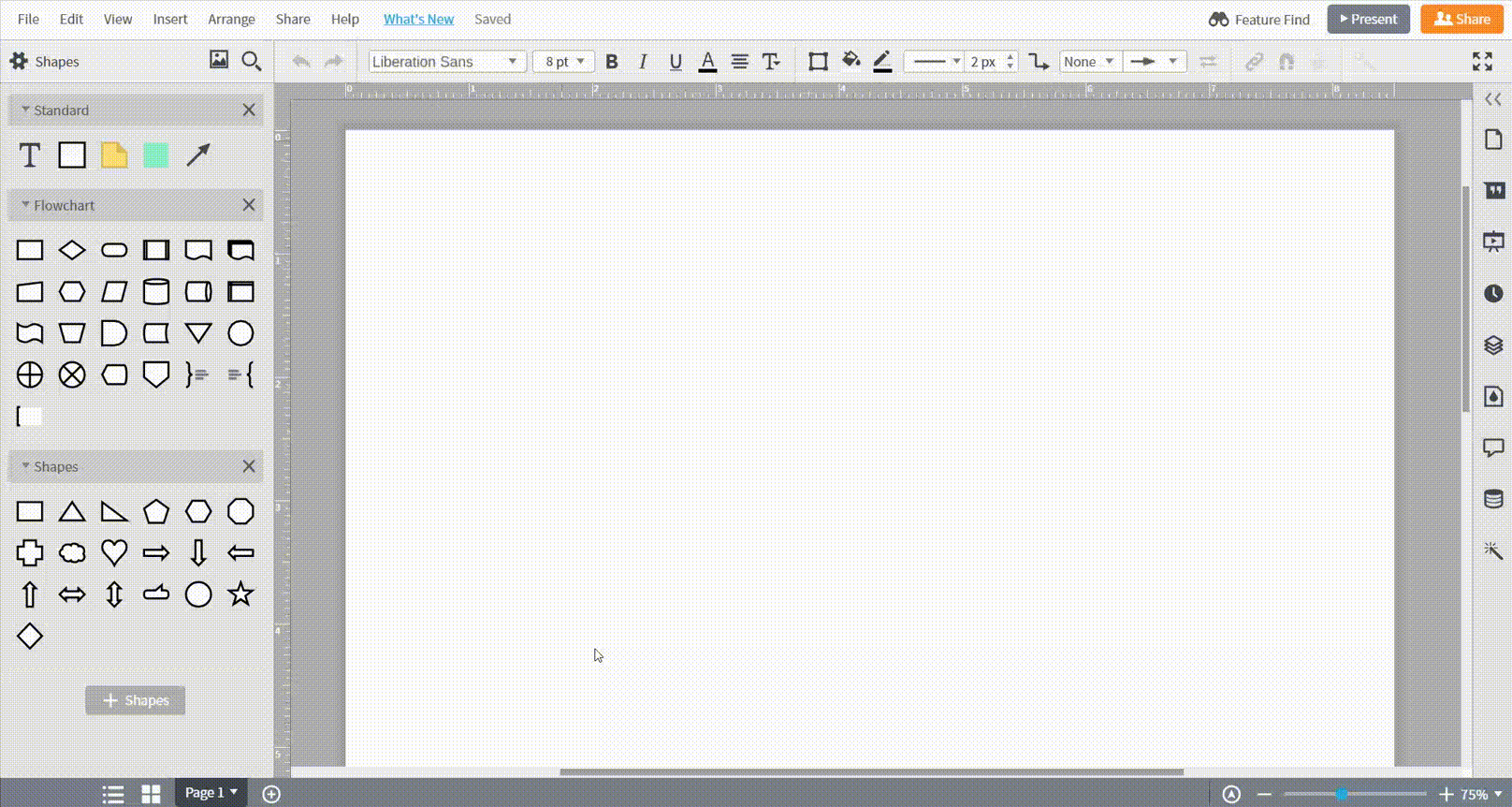
Utiliser un modèle
-
Dans votre file de documents, cliquez sur la flèche vers le bas située en regard du bouton orange +Document.
-
Cliquez sur la bibliothèque de modèles Diagramme de Venn sur la droite et sélectionnez le modèle qui vous convient le mieux.
3. Personnaliser le style de votre diagramme de Venn
Apportez une touche personnelle à votre diagramme de Venn en ajoutant des couleurs et des styles sur mesure. Vous pouvez modifier les éléments de votre diagramme en changeant les couleurs, le style et l’épaisseur de bordure de vos formes, et bien plus encore.
-
Pour apporter des modifications rapides, faites un clic droit sur une forme. Un menu composé d’options classiques vous permettra de faire passer un élément au premier ou au second plan, de dessiner une ligne ou encore de changer de forme.
-
Pour déplacer une forme, cliquez dessus et faites-la glisser. Faites glisser d'un bord ou d'un coin pour redimensionner la forme, et cliquez et faites glisser l'icône de poignée pour la faire pivoter.
-
Pour déplacer plusieurs formes à la fois, sélectionnez-les en appuyant sur la touche Majuscule lorsque vous cliquez dessus, puis faites-les glisser.
-
Pour modifier le texte, y compris l'alignement et la taille de la police, sélectionnez-le et choisissez les options qui vous intéressent depuis la barre de propriétés située en haut de la page.
-
Pour modifier des caractéristiques graphiques comme les dégradés et la couleur de remplissage, sélectionnez l’élément à modifier et choisissez des options dans la barre de propriétés située en haut de la page.
Créer un diagramme de Venn en ligne dans PowerPoint
Créer votre diagramme de Venn dans PowerPoint
1. Ouvrir une nouvelle présentation dans PowerPoint
2. Réinitialisez-la en accédant à Accueil, puis en sélectionnant l’option Vide dans le menu déroulant Disposition.
3. Cliquez sur l’onglet Insertion et sélectionnez SmartArt.


Mettre en forme votre diagramme de Venn dans PowerPoint
Une fois que vous avez sélectionné le diagramme SmartArt qui vous intéresse, une boîte de dialogue vous invite à ajouter du texte à votre diagramme de Venn. Remplissez les champs de texte pour chaque point de la liste à puces.

Faites un click droit sur l’un des cercles de votre diagramme de Venn. Sélectionnez Format de la forme. Un panneau va s’affiche sur la droite avec des options de style pour le texte et la forme. Vous pouvez par exemple modifier la couleur : dans notre exemple, nous avons changé le cercle du haut en rouge.

La présentation de base peut être enrichie facilement en cliquant sur l’onglet Création. Ici, nous avons conservé le thème initial, mais nous avons modifié l’arrière-plan pour adopter la troisième variante, avec un fond noir, un texte et des contours de cercle blancs, et différentes nuances pour nos formes.

Voici à quoi ressemble notre diagramme de Venn final conçu dans PowerPoint :

Imaginons que, plutôt qu’un fichier PPT, nous voulions enregistrer notre diagramme de Venn sous forme d’image PNG. Pour ce faire, accédez à Fichier > Exporter > Format du fichier.