Generar un organigrama es una excelente forma de transformar una organización compleja en una estructura simple. Esta guía te enseñará el proceso para crear tu propio organigrama en el medio que elijas y te mostrará cómo generar un organigrama en Lucidchart, una herramienta basada en la nube diseñada específicamente para trazar organigramas.
5 minutos de lectura
¿Quieres crear tu propio organigrama? Prueba Lucidchart. Es rápido, fácil y totalmente gratis.
Cómo empezar con Lucidchart
Para comenzar, regístrate para obtener una cuenta Lucidchart gratuita sin ningún tipo de compromiso. Una vez que hayas creado la cuenta, abre un documento en blanco para empezar.
Habilitar bibliotecas de figuras
En un nuevo Diagrama en blanco, lo primero que deberás hacer es activar la biblioteca de figuras "Organigrama". Para ello, haz clic en el botón "+ Figuras" ubicado a la izquierda de tu pantalla y asegúrate de que "Organigramas" esté marcado.
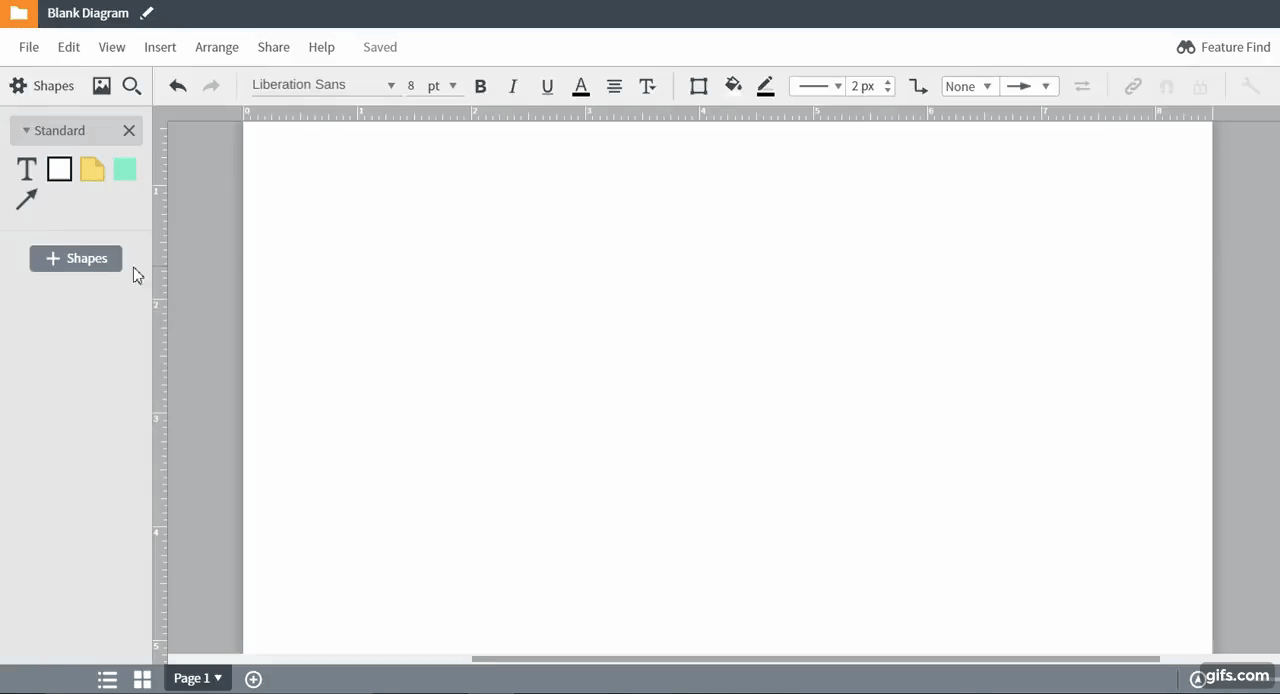
Crear un organigrama
El objetivo de los organigramas es organizar y gestionar jerarquías dentro de empresas, instituciones, departamentos e, incluso, familias. Al crear un organigrama, la estructura organizativa se vuelve más clara, lo que ofrece mayor eficiencia.
1. Organiza tu contenido
Cada figura de un organigrama representa a una persona en un sistema complejo, así que el primer paso será identificar quiénes son esas personas. Te recomendamos empezar desde la cúspide de la organización hacia abajo. Por ejemplo, comienza con el CEO y anota todos los que le informan a él. Continúa explorando la estructura organizativa hasta que puedas crear tu organigrama con todos los integrantes.
2. Agrega figuras y dibuja líneas
La forma más simple de crear tu organigrama es arrastrar las figuras de organigramas al lienzo de Lucidchart. Arrastra y suelta las figuras desde el menú de la izquierda y conéctalas arrastrando el punto rojo que aparece cuando pasas el cursor por la figura.
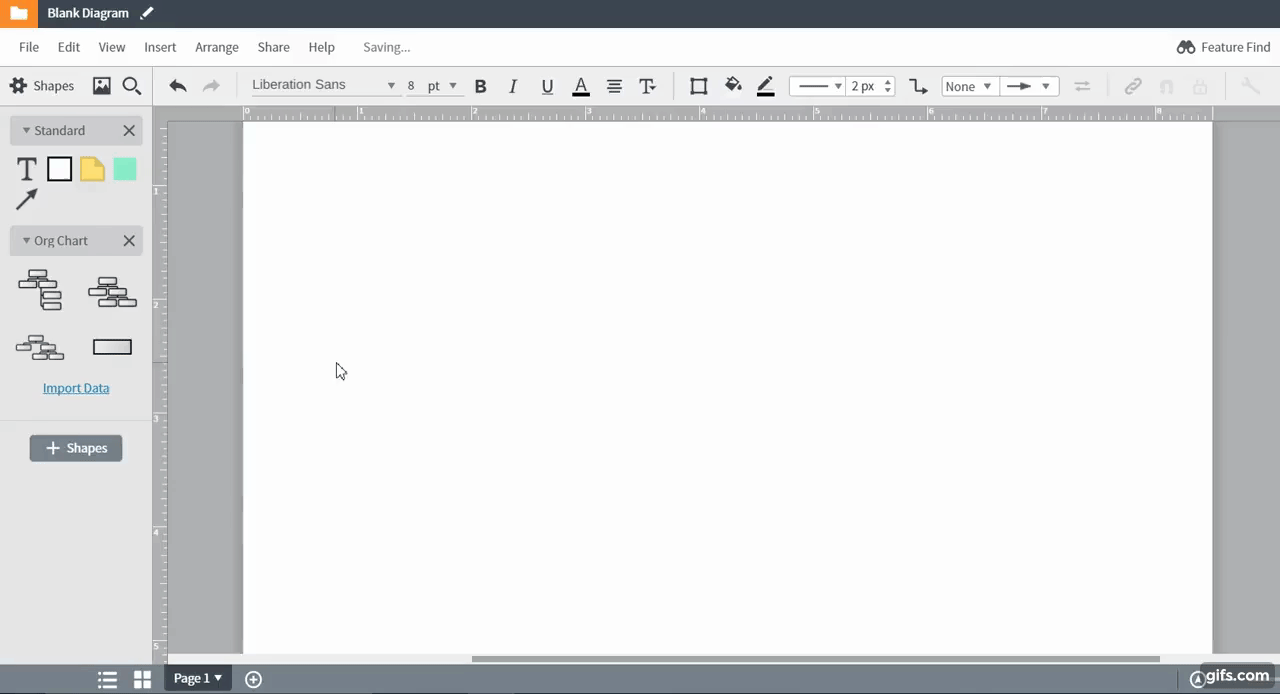
3. Agrega información a las figuras
Después de agregar una figura, puedes gestionar la información incluida en cada figura del organigrama haciendo clic en el ícono de engranaje e ingresando la información en los campos apropiados. Ajusta la disposición de las figuras y gestiona cuáles son los campos visibles en este mismo menú.

¿Quieres crear tu propio organigrama? Prueba Lucidchart. Es rápido, fácil y totalmente gratis.
Crea un organigramaCómo automatizar un organigrama con importación de datos
Si deseas obtener una experiencia más robusta, importar la información que desees podría ser una opción mejor que crear tu organigrama de forma manual. Lucidchart ofrece una funcionalidad integrada que te permite crear tu organigrama automáticamente, lo que te puede ahorrar mucho tiempo.
Ten en cuenta que la función Importar datos solo está disponible para cuentas de pago.
Organizar los datos en una hoja de cálculo
Para crear tu organigrama automáticamente, primero organiza tu información en una hoja de cálculo con la información deseada. Asegúrate de guardar el archivo como CSV. A continuación te mostramos algunos de los campos que puedes considerar incluir:
-
Nombre
-
ID de empleado
-
Departamento
-
Cargo
-
Teléfono
-
Correo electrónico
-
Informa a:

Importar los datos en Lucidchart
Una vez que hayas creado la hoja de cálculo, puedes importar los datos en Lucidchart haciendo clic en el botón "Importar datos" ubicado debajo de las figuras de organigramas a la izquierda de tu pantalla.

A continuación, sigue las instrucciones para crear tu organigrama. Lucidchart importará y organizará los datos automáticamente a partir de tu CSV, ¡lo que te ahorrará tiempo y energía!

Si necesitas más ayuda, lee nuestra explicación sobre cómo importar datos y aplicarles formato para organigramas en Lucidchart.
Cómo aplicar formato a un organigrama
Para que tu organigrama sea visualmente atractivo, juega con las fuentes, tamaños y colores. Puedes personalizar por completo tu organigrama si haces clic en cualquier figura y, luego, cambias las propiedades de la figura en el menú superior.
Si prefieres estandarizar el formato de tus figuras, aplica el estilo que desees a una figura. Luego, puedes aplicar el mismo formato de manera sencilla al resto de tu diagrama con la herramienta Temas, como te indicamos a continuación.

Después de aplicarle estilo a tu primera figura, abre el menú Temas ubicado a la derecha de tu pantalla. Luego, selecciona la figura modificada y haz clic en el botón "Establecer como predeterminada". Ahora todas las figuras nuevas tendrán el estilo deseado. Para aplicar este estilo a todas las figuras existentes, haz clic en el botón "Aplicar a todas" y verás el tema en todo tu organigrama.
 Para continuar editando las figuras de organigramas, usa el menú Figuras avanzadas haciendo clic en el ícono del engranaje y cambiando la configuración para que se adapte a tus necesidades.
Para continuar editando las figuras de organigramas, usa el menú Figuras avanzadas haciendo clic en el ícono del engranaje y cambiando la configuración para que se adapte a tus necesidades.Aprovecha mejor tus organigramas
Aunque los organigramas se emplean principalmente para visualizar la jerarquía, a menudo contienen mucho más que información jerárquica. Los organigramas pueden ser un buen lugar para guardar datos específicos de cada empleado, como la antigüedad del empleado, el lugar de trabajo o los equipos que integra, pero necesitas una buena forma de acceder y visualizar esa información.
Con la Vista de grupo, puedes acomodar tu organigrama según factores no jerárquicos. Por ejemplo, puedes elegir ver a los integrantes de tu organización por equipo, lugar de trabajo o ID del supervisor. Lucidchart te permite visualizar esta información generando un diagrama nuevo y fácil de comprender a partir de tu organigrama. Este diagrama nuevo está organizado no por jerarquía sino por el criterio que elijas
Para usar la Vista de grupo, sigue estos pasos:
- Abre el panel de contexto con un doble clic en cualquier figura de tu organigrama.
- Haz clic en Diseño > Visualización, y selecciona "Crear Vista de grupo".
- Haz clic en "Elegir campo". En la lista, selecciona el punto de datos en el que quieras centrarte.
- Haz clic en "Crear vista de grupo", ¡y listo!
Lucidchart crea automáticamente un diagrama nuevo, ubicado en una pestaña nueva, organizado según el campo que hayas elegido (lugar de trabajo, por ejemplo).
Ten en cuenta que la función de Vinculación de datos solo está disponible en las cuentas Enterprise.
¿Todavía tienes preguntas sobre la Vista de grupo? Mira nuestro tutorial paso a paso en este video.