Die Erstellung eines Organigramms ist eine sehr gute Methode, um eine komplexe Organisation als einfache Struktur abzubilden. Erfahren Sie in diesem Leitfaden wie Sie Ihr eigenes Organigramm erstellen können. Lernen Sie außerdem, wie man ein Organigramm in Lucidchart erstellt, einem Cloud-basierten Tool, das speziell für die Erstellung von Organigrammen entwickelt wurde.
Gehen Sie einen Schritt zurück und erfahren Sie was ein Organigramm ist.
Lesedauer: 6 Minute(n)
Möchten Sie Ihr eigenes Organigramm erstellen? Testen Sie Lucidchart. Das geht schnell, ist ganz einfach und völlig kostenlos.
Erste Schritte mit Lucidchart
Erstellen Sie zunächst ganz unverbindlich ein kostenloses Lucidchart-Konto. Sobald Sie ein Konto erstellt haben, können Sie ein leeres Dokument öffnen und sofort loslegen.
Aktivieren Sie die Formenbibliotheken
In einem neuen leeren Diagramm müssen Sie als Erstes die Formenbibliothek „Organigramme“ aktivieren. Klicken Sie dazu auf die Schaltfläche „+ Formen“ auf der linken Seite Ihres Bildschirms und stellen Sie sicher, dass die Formenbibliothek „Organigramme“ (durch ein Häkchen) aktiviert ist.
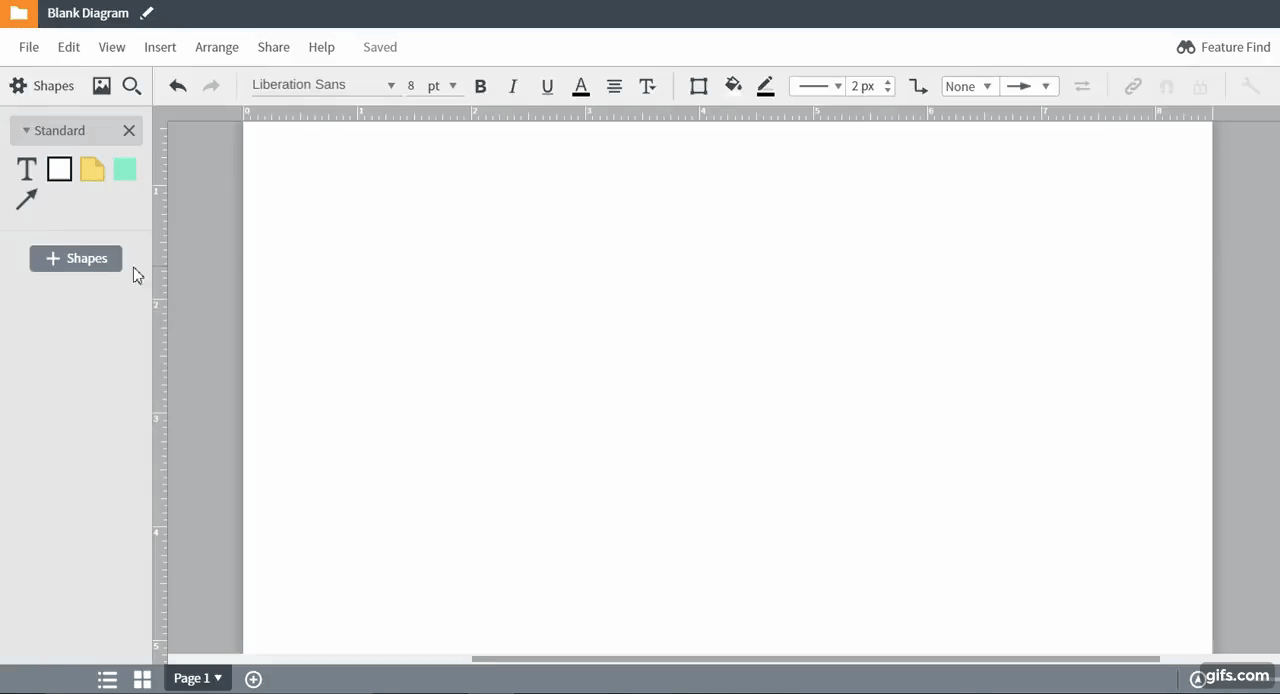
Erstellen Sie ein Organigramm
Organigramme dienen dazu, hierarchische Strukturen in Unternehmen, Institutionen, Abteilungen und sogar in Familien zu organisieren und zu verwalten. Mit der Erstellung eines Organigramms wird die Organisationsstruktur klarer, was mehr Produktivität innerhalb der Organisation erlaubt.
1. Ordnen Sie Ihre Inhalte
In einem Organigramm repräsentiert jede Form eine Person in einem komplexen System. Somit ist der erste Schritt die Identifizierung dieser Menschen. Wir empfehlen, von der Spitze der Organisation auszugehen und sich nach unten durchzuarbeiten. Beginnen Sie beispielsweise mit dem Geschäftsführer und schreiben Sie alle Mitarbeiter auf, die dieser Person unterstehen. Notieren Sie sich so die gesamte Organisationsstruktur, um ein Organigramm erstellen zu können, das alle Beteiligten berücksichtigt.
2. Fügen Sie Formen hinzu und zeichnen Sie Linien ein
Der einfachste Weg zu Ihrem Organigramm führt über das manuelle Hinzufügen und Platzieren von Organigrammformen auf der Lucidchart-Arbeitsfläche. Bewegen Sie die Formen aus dem Menü auf der linken Seite auf die Arbeitsfläche. Verbinden Sie sie anschließend miteinander, indem Sie mit der Maus über eine bestimmte Form fahren, einen der sichtbar werdenden roten Punkte anklicken und die Maus in die gewünschte Richtung ziehen.
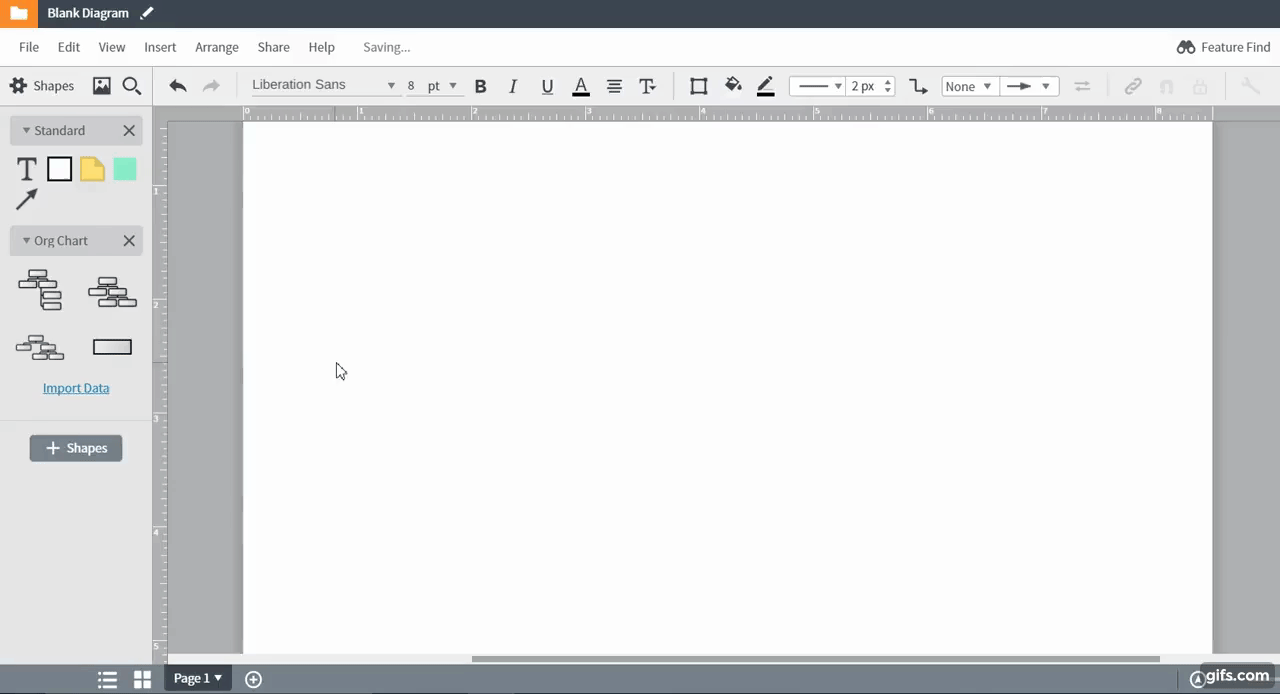
3. Fügen Sie Informationen in die Formen ein
Nach dem Hinzufügen einer Form können Sie die Informationen bearbeiten, die in jeder Organigrammform enthalten sind. Klicken Sie dazu auf das Zahnrad-Symbol und geben Sie die Informationen in die entsprechenden Felder ein. In diesem Menü können Sie außerdem das Layout der Formen anpassen und einstellen, welche Felder sichtbar sind.

Möchten Sie Ihr eigenes Organigramm erstellen? Testen Sie Lucidchart. Das geht schnell, ist ganz einfach und völlig kostenlos.
Ein Organigramm erstellenSo automatisieren Sie Organigramme mithilfe von Datenimporten
Für ein besseres Nutzererlebnis könnte der Import von gewünschten Informationen im Vergleich zur manuellen Erstellung Ihres Organigramms die bessere Wahl sein. Lucidchart bietet Ihnen Funktionen zur automatischen Erstellung Ihres Organigramms. Diese können Ihnen sehr viel Zeit ersparen.
Bitte beachten Sie, dass die Importfunktion nur mit kostenpflichtigen Konten nutzbar ist.
Ordnen Sie Ihre Daten in einer Tabelle an
Um Ihr Organigramm automatisch zu erstellen, müssen Sie die relevanten Informationen zunächst in einer Tabelle anordnen. Die Datei sollte im CSV‑Format abgespeichert werden. Hier sehen Sie einige Felder, die Sie einfügen könnten:
-
Name
-
Mitarbeiter-ID
-
Abteilung
-
Stellenbezeichnung
-
Telefon
-
E-Mail
-
Untersteht

Importieren Sie die Daten in Lucidchart
Sobald Sie die Tabelle erstellt haben, können Sie die Daten in Lucidchart importieren, indem Sie auf die Schaltfläche „Daten importieren“ klicken. Sie finden diese unter den Organigrammformen auf der linken Seite Ihres Bildschirms.

Folgen Sie anschließend den Anweisungen, um Ihr Organigramm zu erstellen. Lucidchart importiert und ordnet die Daten aus Ihrer CSV‑Datei automatisch. So sparen Sie sich Zeit und Mühe!

Sollten Sie noch zusätzliche Hilfe benötigen, lesen Sie bitte unseren Supportartikel über den Datenimport und die Datenformatierung für Organigramme in Lucidchart.
So formatieren Sie ein Organigramm
Um Ihr Organigramm visuell noch ansprechender zu gestalten, stehen Ihnen verschiedene Schriftarten, Größen und Farben zur Verfügung. Sie können Ihr gesamtes Organigramm Ihren Vorstellungen entsprechend anpassen, indem Sie auf irgendeine Form klicken und ihre Eigenschaften anschließend im oberen Menü ändern.
Falls Sie es bevorzugen, das Aussehen Ihrer Formen zu vereinheitlichen, beginnen Sie damit, eine Form genau nach Ihren Vorstellungen zu gestalten. Anschließend können Sie, wie im Folgenden gezeigt, dasselbe Format mithilfe des Motiv-Werkzeugs auf Ihr restliches Diagramm anwenden.

Nachdem Sie Ihre erste Form gestaltet haben, öffnen Sie das Menü „Motive“ auf der rechten Seite des Bildschirms. Wählen Sie anschließend die bereits gestaltete Form aus und klicken Sie auf die Schaltfläche „Als Standard festlegen“. Nun wird das gewünschte Motiv auf alle neuen Formen angewandt. Um das gewünschte Aussehen auf alle bereits vorhandenen Formen anzuwenden, klicken Sie auf die Schaltfläche „Alle anwenden“, um das Motiv auf Ihr gesamtes Organigramm zu übertragen.
 Um mit der Bearbeitung der Organigrammformen fortzufahren, benutzen Sie das erweiterte Formen-Menü, indem Sie auf das Zahnrad-Symbol klicken und die Einstellungen Ihren Bedürfnissen anpassen.
Um mit der Bearbeitung der Organigrammformen fortzufahren, benutzen Sie das erweiterte Formen-Menü, indem Sie auf das Zahnrad-Symbol klicken und die Einstellungen Ihren Bedürfnissen anpassen.Optimieren Sie Ihre Organigramme
Obwohl Organigramme in erster Linie zur Visualisierung von Hierarchien dienen, enthalten sie oft weitaus mehr als nur hierarchische Informationen. Organigramme sind eine großartige Methode, mitarbeiterspezifische Informationen wie Beschäftigungsdauer, Standort oder Teamzugehörigkeit festzuhalten Sie brauchen lediglich eine gute Lösung, um auf diese Informationen zugreifen und sie visualisieren zu können.
Mit der Gruppenansicht können Sie Ihr Organigramm auf der Grundlage von nicht-hierarchischen Faktoren anordnen. Beispielsweise können Sie Mitglieder Ihrer Organisation nach Team, Standort oder Vorgesetzten-ID sortieren. Lucidchart erleichtert Ihnen die Visualisierung dieser Informationen, indem anhand Ihres bestehenden Organigramms ein neues, leicht verständliches Diagramm erstellt wird, das nicht nach Hierarchie, sondern nach einem Kriterium Ihrer Wahl angeordnet ist.
So nutzen Sie die Gruppenansicht:
- Öffnen Sie das Kontext-Menü per Doppelklick auf eine beliebige Form in Ihrem Organigramm.
- Klicken Sie auf „Layout“ > „Visualisierung“ und wählen Sie „Gruppenansicht erstellen“ aus.
- Klicken Sie auf „Feld auswählen“. Wählen Sie in der Drop-down-Liste den gewünschten Datenpunkt aus.
- Klicken Sie auf „Gruppenansicht erstellen“ und schon kann es losgehen!
Lucidchart erstellt in einem separaten Tab automatisch ein neues Diagramm, das auf der Grundlage des ausgewählten Feldes (z.B. „Standort“) angeordnet ist. Bitte beachten Sie, dass die Datenverknüpfungsfunktion ausschließlich im Rahmen von Enterprise-Konten verfügbar ist.
Entdecken Sie hier Vorlagen und Beispiele für Organigramme.