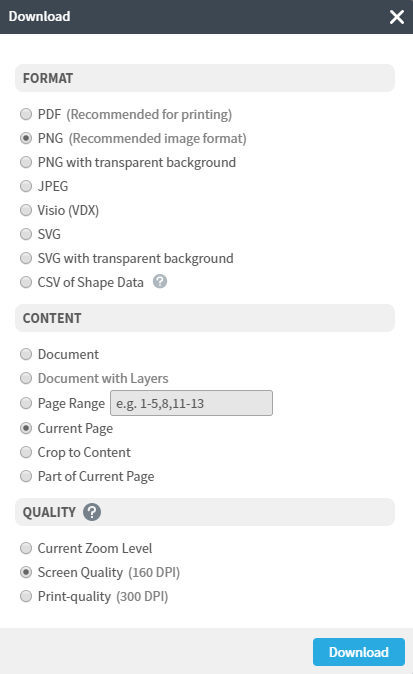Flussdiagramme sind beliebte Hilfsmittel in der Wirtschaft, in der Wissenschaft und in anderen Bereichen, da Informationen in einem attraktiven Format dargestellt werden. In einem Flussdiagramm werden Standardsymbole und -linien verwendet, um den allgemeinen Ablauf und die einzelnen Schritte eines Prozesses darzustellen.
Lesedauer: 4 Minute(n)
Möchten Sie selbst ein Diagramm erstellen? Testen Sie Lucidchart. Das geht schnell, ist ganz einfach und völlig kostenlos.
Flussdiagrammvorlagen in PowerPoint erstellen
Obwohl PowerPoint in der Regel für Slideshows und Präsentationen verwendet wird, lassen sich damit auch Flussdiagramme erstellen. In diesem Leitfaden zeigen wir Ihnen, wie Sie in Microsoft PowerPoint 2013 grundlegende Flussdiagrammvorlagen erstellen und bearbeiten können.
Beachten Sie, dass PowerPoint zwar als Bilderstellungswerkzeug verwendet werden kann, dieser Ansatz jedoch mehrere Nachteile birgt. Jedes hinzugefügte Element, von Textfeldern bis zu Linien, ist statisch. Im Gegensatz dazu sind Interface und Elemente bei Lucidchart äußerst zugänglich und Sie haben die Möglichkeit, mit Anderen in Echtzeit zusammenzuarbeiten.
Lesen Sie weiter, um mehr über die drei Möglichkeiten zur Erstellung von Vorlagen für Flussdiagramme in PowerPoint zu erfahren.
So erstellen Sie eine Flussdiagrammvorlage in PowerPoint
1. Öffnen Sie eine neue Präsentation in Microsoft PowerPoint.
2. Fügen Sie Formen zu einer Folie hinzu, indem Sie den Tab „Einfügen“ auswählen und entweder auf „SmartArt“ oder „Formen“ klicken.
3. Bei Auswahl von SmartArt:
-
Wählen Sie aus dem Dialog, der Ihnen angezeigt wird, SmartArt-Grafik aus und klicken Sie auf OK.
-
Um Ihre SmartArt zu ersetzen, wählen Sie sie aus und klicken Sie auf „SmartArt-Grafik“ („Einfügen“ > „SmartArt“). Wählen Sie dann eine andere Art von Flussdiagramm.
-
Fügen Sie weitere Formen hinzu und verbinden Sie diese mit Linien, bis das Flussdiagramm fertig ist.
Wenn Sie sich für Formen entscheiden:
-
Wählen Sie die Form aus, die Sie hinzufügen möchten, und klicken Sie anschließend auf die Folie, um sie einzufügen. Durch Klicken und Ziehen können Sie die Abmessungen der Form festlegen.
-
Fügen Sie weitere Formen hinzu und verbinden Sie diese mit Linien, bis Ihr Flussdiagramm fertig ist.
4. Verbinden Sie Formen mit Linien, indem Sie auf „Einfügen“ > „Formen“ klicken. Wählen Sie die gewünschte Linienart aus und zeichnen Sie auf der Folie eine Linie durch Klicken und Ziehen.
5. Fügen Sie Einzelheiten zu jedem Schritt hinzu, indem Sie auf „“SmartArt-Grafik oder auf „Form“ klicken und Text eingeben. Die Schriftarten lassen sich über den Dialog, der neben der Form angezeigt wird, ändern.
6. Schnelle Änderungen des Stils lassen sich durch einen Rechtsklick auf eine Form – oder durch Rechtsklick und gleichzeitiges Drücken der Umschalttaste bei einer Auswahl von Formen – und Auswahl aus den angezeigten Menüoptionen vornehmen.
7. Wenn Sie umfassendere Formatierungsoptionen benötigen, wählen Sie das Objekt aus. In dem Band werden Ihnen entweder ein Tab (Format) oder zwei Tabs (Format und Design) angezeigt. Klicken Sie auf einen Tab, um ihn zu erweitern. Sie können Ihr Flussdiagramm mit den Schaltflächen auf diesen Tabs anpassen.
8. Jetzt können Sie Ihre Flussdiagrammvorlage von PowerPoint aus ausdrucken oder per E-Mail versenden.

Mit Lucidchart können Sie schnell und einfach Diagramme erstellen. Holen Sie sich noch heute Ihre kostenlose Testversion und arbeiten Sie gemeinsam mit Kollegen an Ihren nächsten Projekten.
Ein Diagramm erstellenSo importieren Sie ein Flussdiagramm aus Lucidchart in PowerPoint
1. Laden Sie das MS-Office-Add-on herunter, falls Sie das noch nicht gemacht haben. Es ist völlig kostenlos.
2. Erstellen Sie ein Flussdiagramm in Lucidchart. In diesem Leitfaden wird erklärt, wie man ein Flussdiagramm in Lucidchart erstellt, falls Sie Hilfe für den Einstieg brauchen.
3. Öffnen Sie Ihre PowerPoint-Präsentation. Gehen Sie zu „Einfügen“ und klicken Sie auf Ihre „Add-Ins“, um Lucidchart auszuwählen. Sie müssen innerhalb der Folie einen Abschnitt ausgewählt haben, um Ihre Add-Ins zu aktivieren.
4. Wählen Sie Ihr Flussdiagramm aus den aufgelisteten Dokumenten aus, um es in Ihre PowerPoint Folie einzufügen.
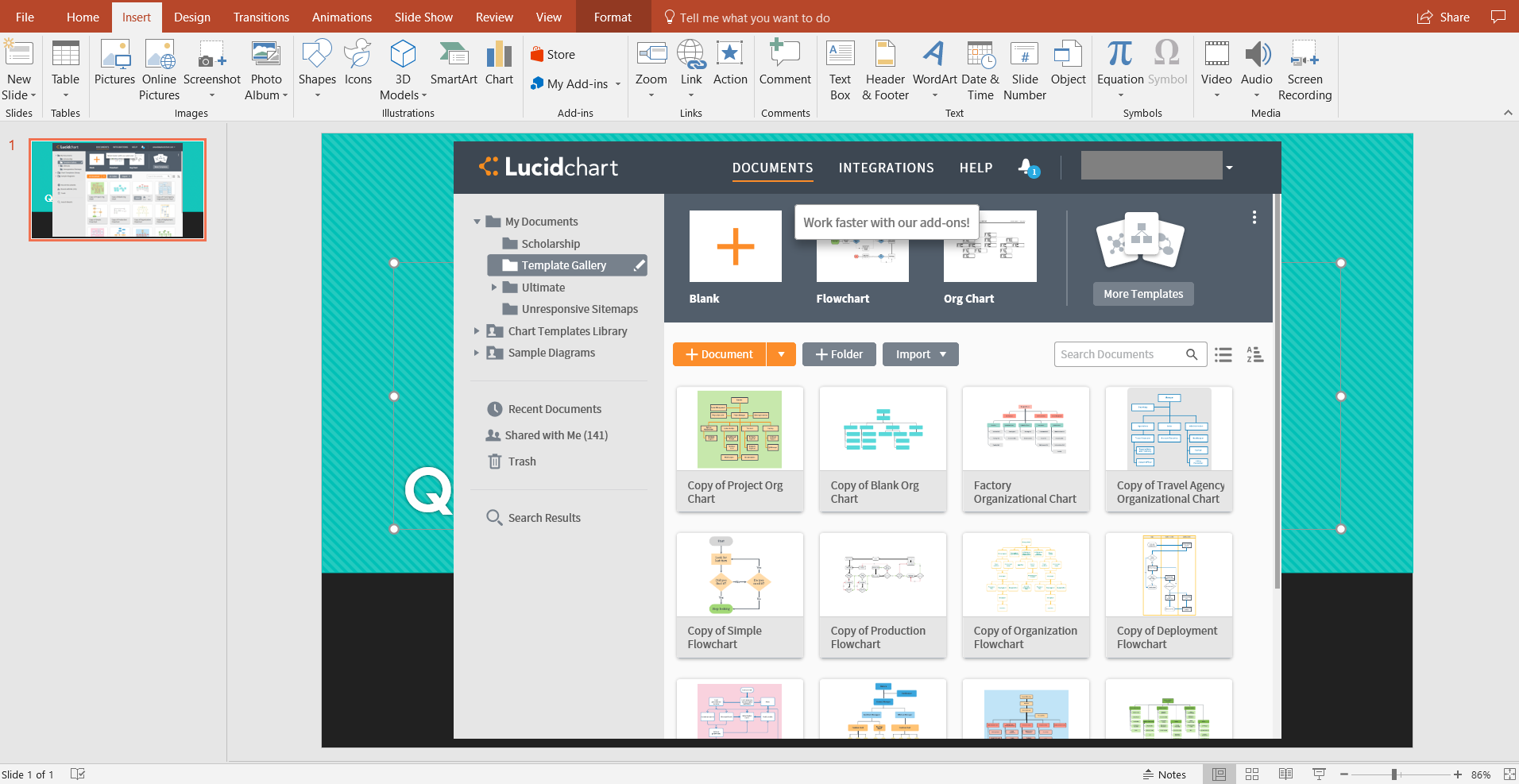
Sie haben nun eine vollständige Flussdiagrammvorlage, die über Excel gespeichert und veröffentlicht werden kann. Sie haben auch die Möglichkeit, Ihr Flussdiagramm als Bild zu speichern und in Ihr Excel-Arbeitsblatt zu importieren. Mit dem Add-On können Sie mit nur einem Klick die aktuellste Version des Flussdiagramms anzeigen. Dennoch zeigen wir Ihnen unten, wie Sie Ihr Diagramm als Bild hinzufügen.
So importieren Sie ein Flussdiagramm aus Lucidchart als Bild in PowerPoint
1. Erstellen Sie ein neues Dokument oder öffnen Sie eine Vorlage für Flussdiagramme in Lucidchart, wenn Sie das bevorzugen.
2. Passen Sie Ihr Flussdiagramm im Lucidchart Editor Ihren Anforderungen an.
3. Speichern Sie das Diagramm als .PNG-Datei, indem Sie auf „Datei“ > „Herunterladen als“ klicken und dann die Option „.PNG“ auswählen.
4. Öffnen Sie ein Excel-Dokument und klicken Sie dann auf „Einfügen“ > „Fotos“. Laden Sie die Datei hoch, die Sie gerade heruntergeladen haben.
Sie sollten jetzt ein Bild Ihres Flussdiagramms in Ihren PowerPoint-Folien sehen.