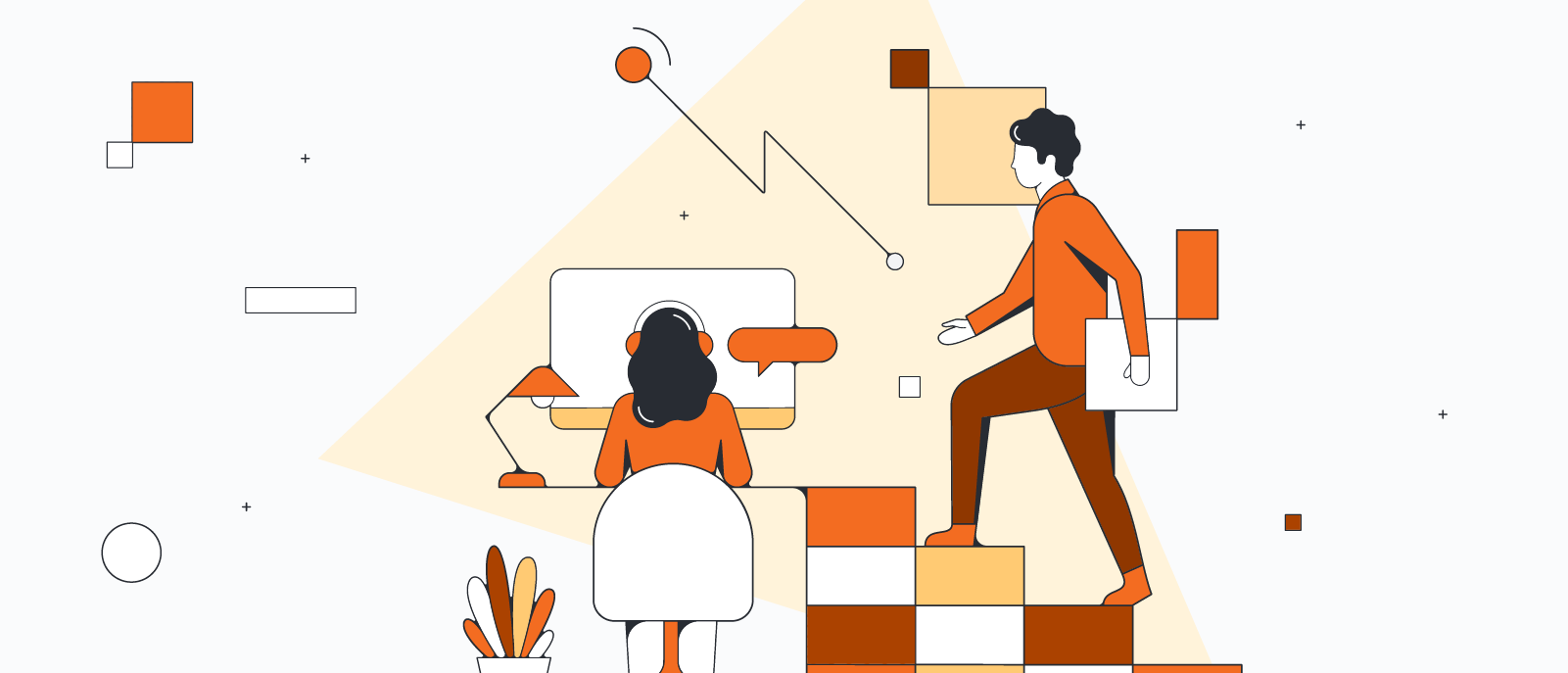Trata de rememorar eventos importantes de tu clase de historia (te pedimos disculpas por adelantado por cualquier recuerdo doloroso que este ejercicio te pueda traer). En lugar de quedarte mirando un montón de fechas en un libro, es probable que hayas encontrado o creado un cronograma que describiera claramente qué ocurrió cuándo.
Aunque es posible que ya no tengas una necesidad imperiosa de memorizar las fechas de la Segunda Guerra Mundial, los cronogramas facilitan la visualización de cualquier evento o proyecto, con los principales hitos, los plazos y las tareas dependientes. Y para mantener al equipo alineado, el cronograma debe estar en una aplicación a la que todos puedan acceder fácilmente durante todo el ciclo de vida del proyecto, como Google Docs.
Aprende a hacer un cronograma en Google Docs de dos maneras: con Google Drawings o usando el complemento de Lucidchart.
Usar Lucidchart para hacer un cronograma automáticamente
Usar Google Drawings para hacer un cronograma manualmente
Opción n.° 1: Usar Lucidchart para hacer un cronograma en Google Docs
Como Lucidchart se integra con Google Workspace, puedes usar nuestro espacio de trabajo visual para agregar fácilmente cronogramas profesionales a cualquier documento.
Cómo instalar el complemento de Lucidchart para Google Docs
Antes de empezar, tendrás que instalar el complemento de Lucidchart. Sigue estos pasos para agregar y crear nuevos documentos sin salir de Google Docs.
- Abre un Google Doc.
- Selecciona Complementos > Descargar complementos.
- Busca Lucidchart y selecciónalo.
- Dale a Lucidchart permiso para acceder a Google Docs.
- Inicia sesión en Lucidchart y dale a Google Docs permiso para acceder a tus documentos. Una vez que lo hayas hecho, verás que aparece como una opción en el menú de complementos.
Cómo insertar un cronograma con el complemento de Lucidchart
Ahora que has instalado el complemento, es muy fácil insertar un cronograma en tu documento. (Si aún no has creado el cronograma, ve a la siguiente sección para hacerlo).
- Abre un Google Doc y haz clic en el lugar donde quieras agregar el cronograma.
- Ve a Complementos > Diagramas de Lucidchart > Insertar diagrama.
- Aparecerá una barra lateral. Elige el cronograma que deseas de tu lista de documentos y presiona "+".
- Previsualiza tu documento y haz clic en "Insertar".
Si necesitas volver atrás y hacer cambios en tu cronograma, ve a Complementos > Diagramas de Lucidchart > Actualizar diagramas insertados. Esta acción garantizará que tu cronograma sea preciso y esté actualizado.
Cómo crear un nuevo cronograma con el complemento para Lucidchart
Si aún necesitas crear un cronograma, el complemento para Lucidchart también puede ayudarte con eso. Te dará acceso al editor de Lucidchart, donde encontrarás plantillas y figuras que puedes arrastrar y soltar para crear tu cronograma rápidamente.
- Desde tu Google Doc, selecciona Complementos > Diagramas de Lucidchart > Insertar diagrama para abrir la barra lateral.
- Haz clic en "+" en la esquina inferior derecha.
- Selecciona un documento en blanco o una plantilla de cronograma para personalizarla (hemos incluido algunas al final de este artículo).
- Modifica la plantilla o arrastra y suelta las figuras para crear un cronograma de eventos.
- Una vez que tu documento esté completo, vuelve a tu Google Doc. Selecciona el cronograma que acabas de crear en la barra lateral y presiona "+" para previsualizarlo e insertarlo en el documento.
¿Tienes más preguntas sobre cómo instalar o usar el complemento de Lucidchart? Consulta nuestro Centro de Ayuda o mira un breve tutorial en video a continuación.
Opción n.° 2: Usar Google Drawings para hacer un cronograma en Google Docs
Si prefieres crear tu cronograma directamente en Google Docs, puedes usar Google Drawings. Solo hay que tener en cuenta que, al no haber plantillas y tener un número limitado de figuras, podría ser más difícil o llevar más tiempo hacerlo.
Sigue estos pasos para empezar:
- Abre un Google Doc.
- Selecciona Insertar > Dibujo > Nuevo.
- Haz clic en el icono de figura para agregar las figuras que necesitas. Una vez que selecciones una figura, aparecerán opciones de formato adicionales, y puedes hacer doble clic en cualquier figura para agregar texto.
- Cuando hayas terminado, haz clic en "Guardar y cerrar".
Ejemplos y plantillas de cronogramas
Comienza con el pie derecho y ahorra tiempo usando una de nuestras plantillas personalizables. Solo haz clic en la plantilla que quieres usar para abrirla en tu cuenta de Lucidchart y comienza a editarla. ¡Es fácil!
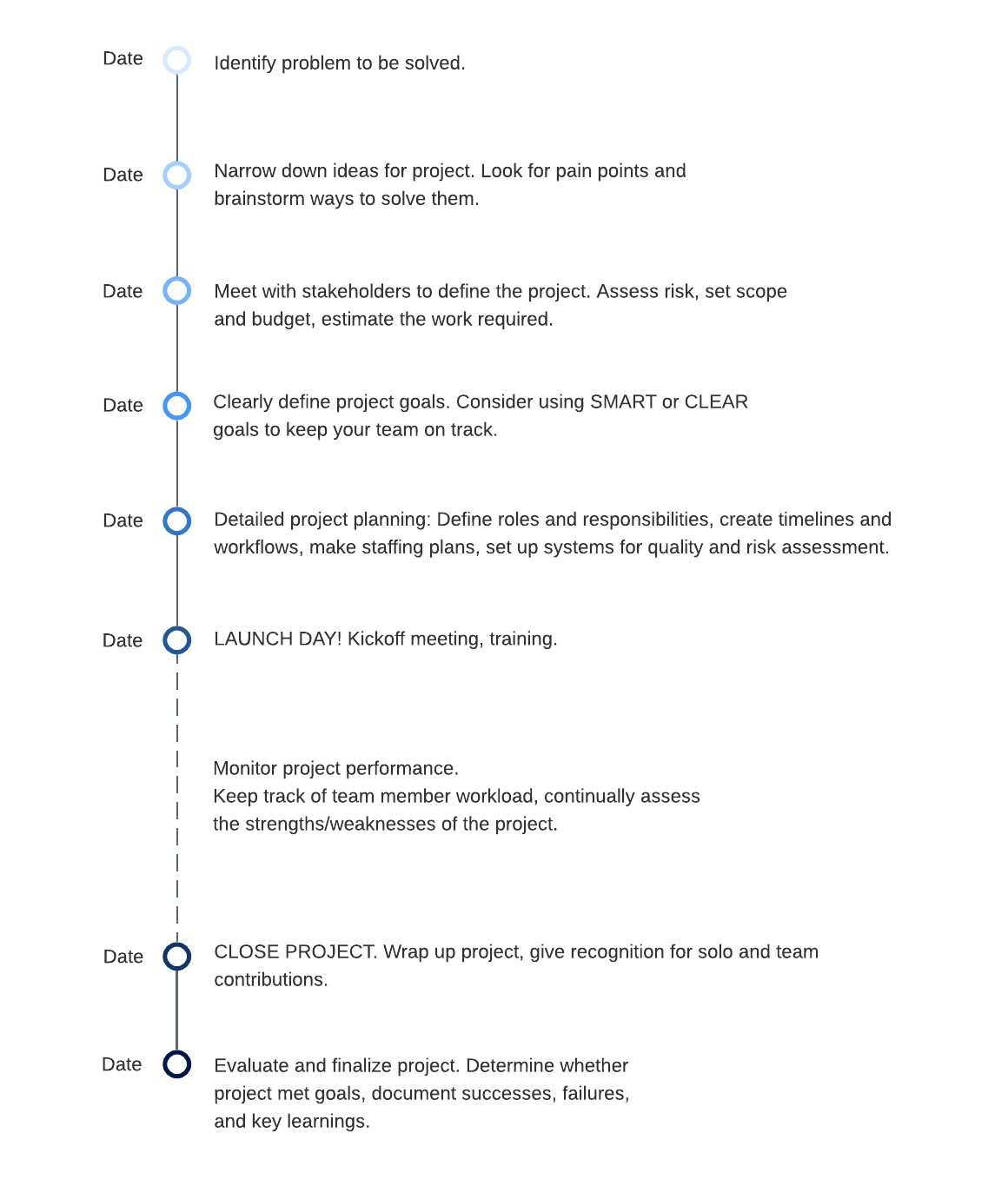
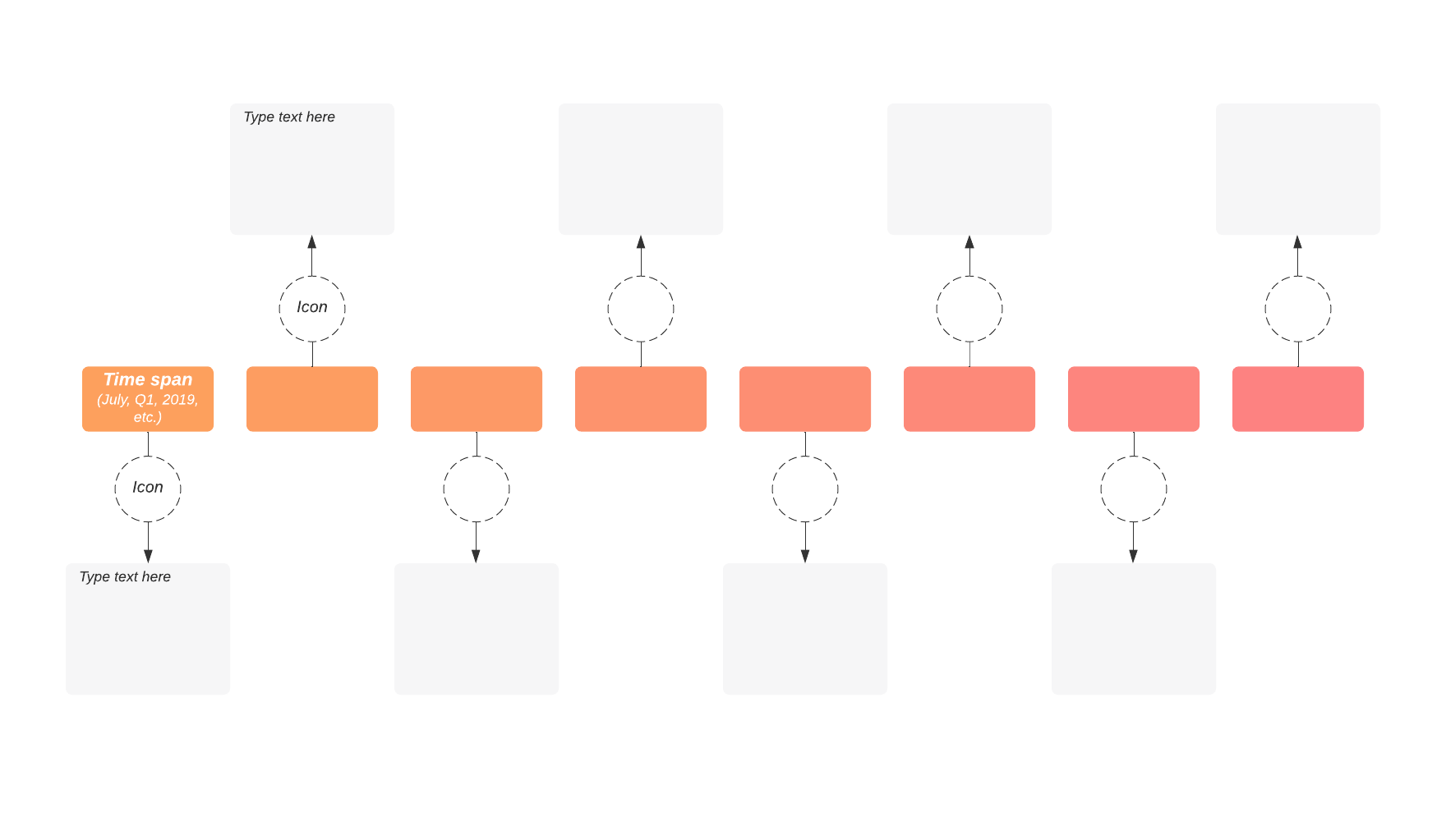
Comienza a registrar fechas e hitos importantes ahora
No es necesario organizar minuciosamente las figuras, las líneas y el texto para crear un cronograma en Google Docs. Lucidchart te da acceso a muchas plantillas de cronograma que te permiten actualizar rápidamente los cambios, alcanzar hitos en tiempo real y colaborar con otras personas.
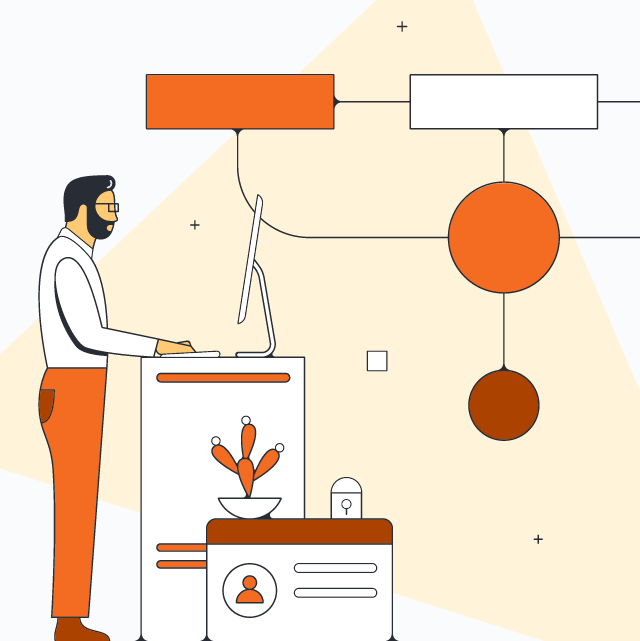
Mantén tu próximo proyecto encaminado registrándote en Lucidchart y empezando a hacer diagramas.
Crea una cuenta gratuitaAcerca de Lucidchart
Lucidchart, una aplicación de diagramación inteligente basada en la nube, es un componente central de la Suite de Colaboración Visual de Lucid Software. Esta solución intuitiva basada en la nube les permite a los equipos colaborar en tiempo real para crear diagramas de flujo, prototipos, diagramas UML, mapas de recorrido del cliente y más. Lucidchart impulsa a los equipos a desarrollar el futuro más rápido. Lucid se enorgullece de brindar sus servicios a las empresas más grandes de todo el mundo, incluidos clientes como Google, GE, NBC Universal y el 99 % de la lista Fortune 500. Lucid está asociada con líderes de la industria como Google, Atlassian y Microsoft. Desde su fundación, la empresa ha recibido numerosos premios por sus productos, prácticas comerciales y cultura corporativa. Para obtener más información, visita lucidchart.com/es.
Artículos relacionados
Plan de gestión de proyectos con línea de tiempo en 8 pasos
Las líneas del tiempo para gestionar proyectos ofrecen un resumen gráfico de los proyectos y aumentan la eficiencia del equipo. Conoce ocho pasos sencillos que te permitirán crear una línea del tiempo para la gestión de proyectos a la perfección.