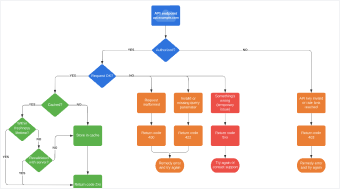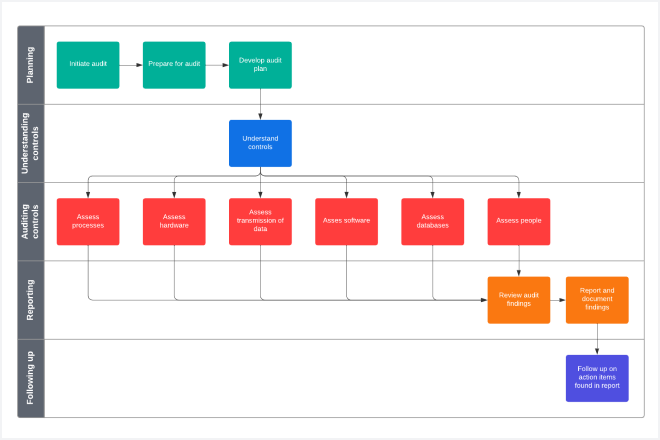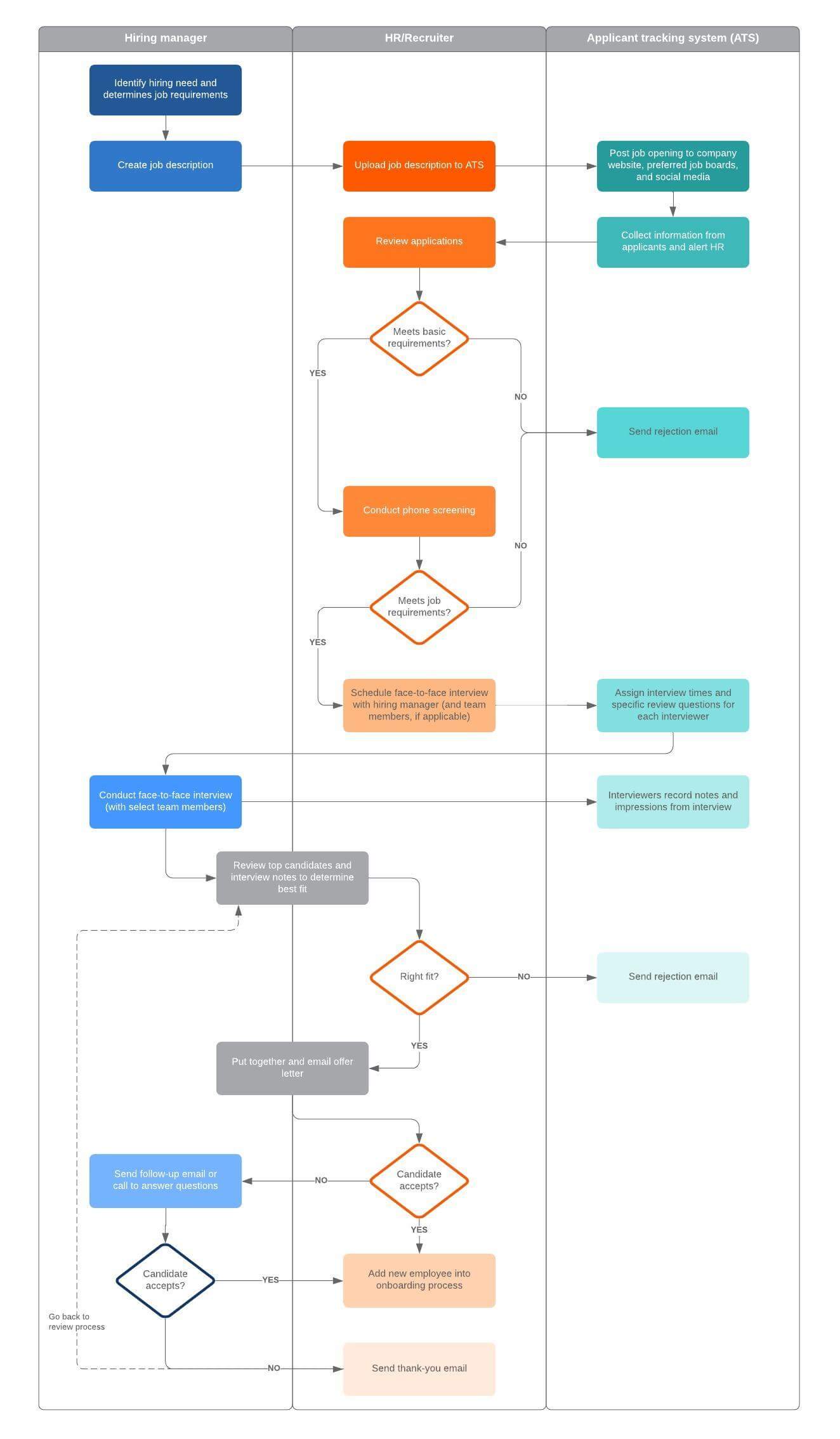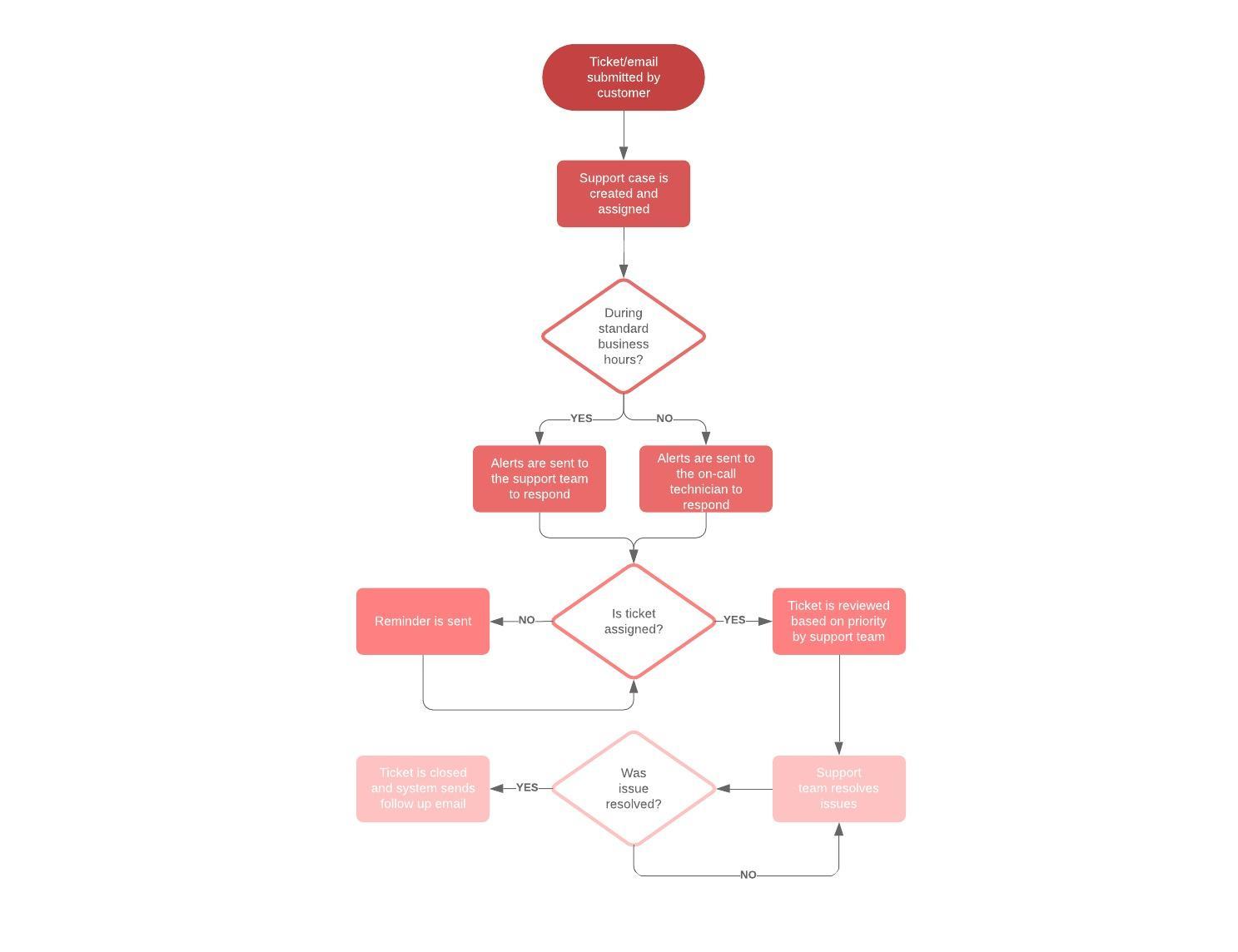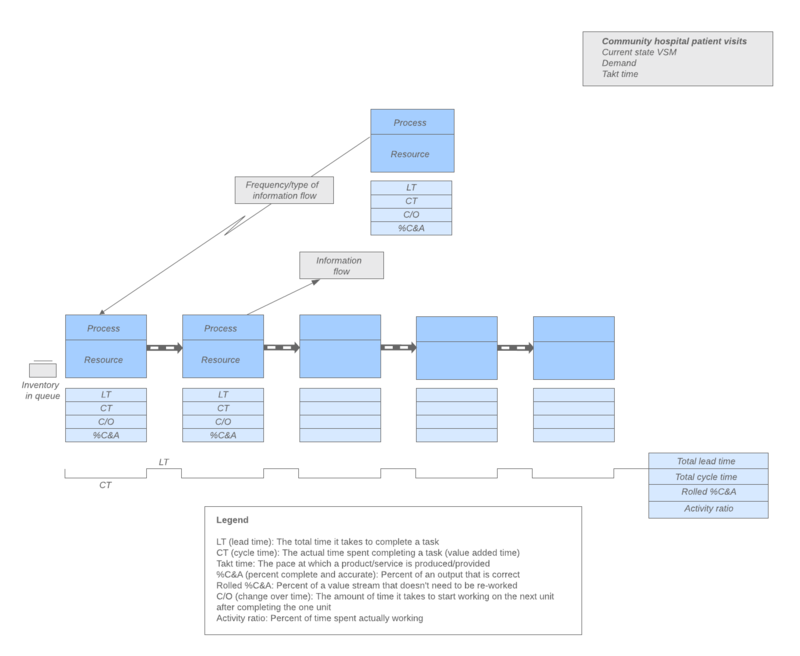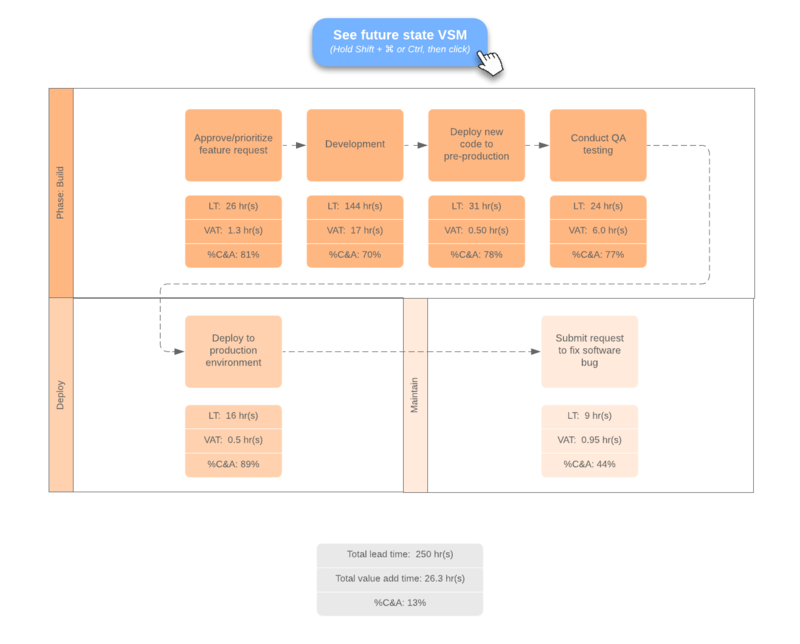Een stroomschema maken met jouw favoriete tool
Stroomdiagrammen kunnen talloze gespecialiseerde symbolen bevatten, maar een diagram zelf is verrassend eenvoudig te maken. Een goed stroomdiagram geeft de informatie georganiseerd, efficiënt en begrijpelijk weer. Er zijn verschillende tools voor het maken vaan stroomschema's. Zo kun je een stroomschema maken in Word, Excel, Powerpoint of natuurlijk in Lucidchart. Iedere tool heeft zijn eigen voor- en nadelen voor het maken van stroomdiagrammen. Voor iedere tool zullen wij stapsgewijs bespreken hoe je snel en eenvoudig een krachtige flowchart maakt.
In minder dan 5 minuten aan de slag met Lucidchart
- Gebruik onze online tool om je eerste online diagram te maken op basis van een sjabloon of leeg canvas of importeer een document.
- Voeg tekst, vormen en lijnen toe om je stroomdiagram aan te passen.
- Meer informatie over het aanpassen van de stijl en opmaak in je stroomdiagram.
- Vind wat je nodig hebt met 'Functie zoeken'.
- Deel je stroomdiagram met je team om samen te werken.
Zo maak je een stroomschema in Lucidchart
Voordat je begint, moet je eerst een account bij Lucidchart aanmaken. Dit is gratis voor nieuwe gebruikers en voor docenten en studenten die zich aanmelden met het e-mailadres van hun onderwijsinstelling.
1. In de Lucidchart-editor kun je beginnen met een bestaand sjabloon van een stroomdiagram uit onze sjablonenbibliotheek dat je daarna naar wens kunt aanpassen, of met een leeg canvas om een volledig nieuw stroomdiagram te maken.
2. Klik op een willekeurige vorm, versleep hem naar de editor en zet hem neer. Je kunt alle informatie die je maar wilt invoeren, waaronder afbeeldingen, animaties en links.
3. Als je vormen met elkaar wilt verbinden, klik je op de witte stip met rode buitenrand die elke vorm heeft en trek je een lijn naar de gewenste locatie of vorm om deze te verbinden of ernaar te verwijzen.

Als je klaar bent met je stroomdiagram, kun je hem met iedereen delen en de instellingen aanpassen door op de knop Delen in de rechterbovenhoek te klikken. Je kunt het stroomdiagram ook in elke gewenste indeling publiceren via Bestand > Downloaden als of Bestand > Publiceren. Probeer het zelf uit om te ontdekken wat het beste voor je werkt wat betreft samenwerking en publicatie.
Je stroomschema opmaken
Vormen bewerken
In Lucidchart kun je elke vorm afzonderlijk of groepsgewijs aanpassen. Je kunt een enkele vorm bewerken door erop te klikken en het formaat naar wens te wijzigen. Je kunt de kleur aanpassen door een kleur te kiezen in het pictogram Opvulkleur op de bovenste werkbalk of door een kant-en-klaar thema in het rechtermenu te selecteren. Op die bovenste werkbalk vind je hulpmiddelen waarmee je bijna elk aspect van je vormen, lijnen en teksten kunt bewerken.
Lijnen bewerken
Selecteer de lijn die je wilt aanpassen en ga naar de bovenste werkbalk om de dikte, lijnstijl en zelfs pijlstijl van je lijnen aan te passen.
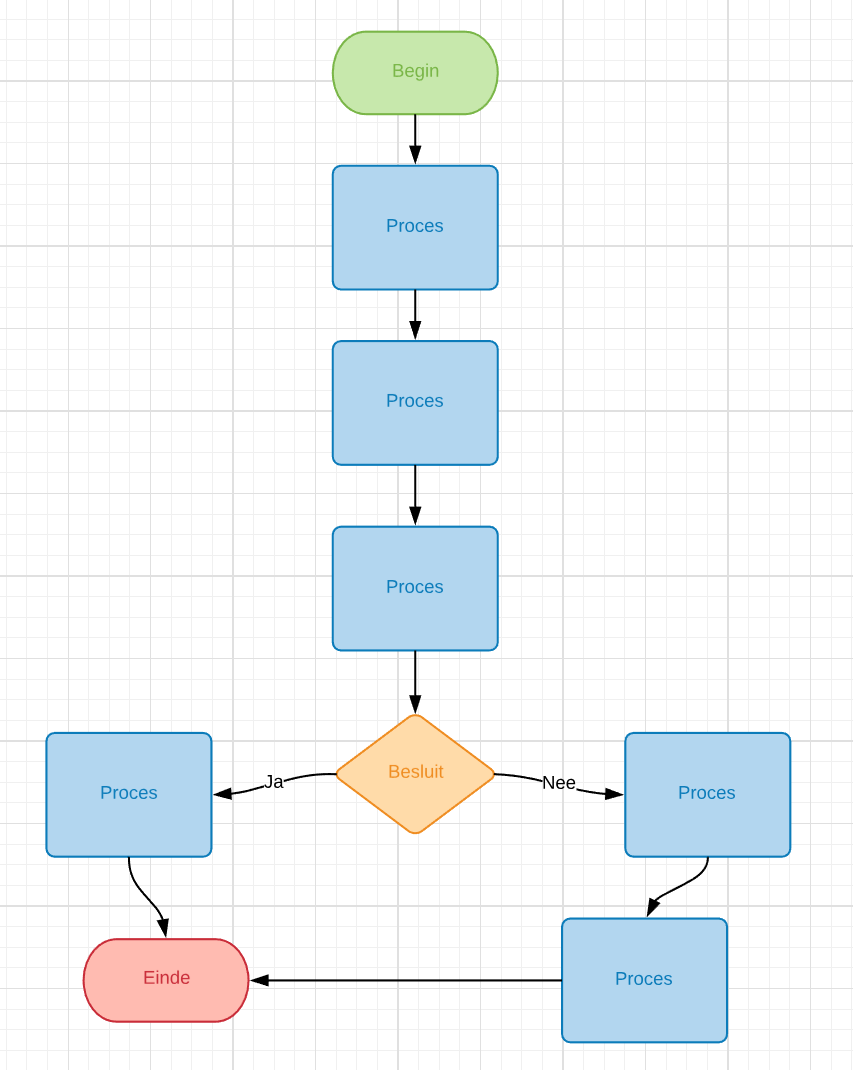
Je kunt een enkel item op je canvas selecteren om aan te passen, maar als je de muisknop ingedrukt houdt en vervolgens een sectie of gebied selecteert, kun je alle objecten binnen dat gebied selecteren. Alle verplaatsingen of aanpassingen die je daarna doet worden toegepast op alle items in dat geselecteerde gebied.
Het kan gebeuren dat je fouten maakt tijdens het maken van je stroomdiagram. Maar als er iets mis gaat, hoef je geen dubbel werk te leveren of helemaal opnieuw te beginnen. Je kunt je vorige handeling ongedaan maken met de sneltoetscombinatie CTRL + Z. Ook kun jij je volledige revisiegeschiedenis bekijken in de zijbalk rechts onder Geschiedenis en een eerdere versie van je diagram selecteren om te herstellen.
Een stroomschema maken in Word
Het valt niet te ontkennen dat het maken van een stroomdiagram in Lucidchart en vervolgens invoegen van dit diagram in je Microsoft Office-toepassingen met behulp van onze uitbreidingen de efficiëntste manier is om stroomdiagrammen in je Word-documenten op te nemen. Maar als je een stroomdiagram direct in Word wilt maken, dan is dit nog altijd mogelijk. De stappen hieronder laten zien hoe je dit kan doen.
- Open een leeg document in Word
- Voeg vormen toe via SmartArt of Vormen
- Voeg tekst toe om de processen te verduidelijken
- Weergeef relaties tussen vormen door lijnen toe te voegen
- Maak je stroomschema op
1. Open een leeg document in Word.
2. Vormen toevoegen
Je kunt op twee manieren vormen aan een stroomdiagram in Word toevoegen. Ga om te beginnen naar het tabblad Invoegen en kies SmartArt of Vormen. SmartArt-afbeeldingen zijn kant-en-klare vormcollecties in een galerij. Het hulpmiddel Vormen biedt een basisselectie gevormde objecten die je in een document kunt invoegen en dan kunt bewerken.
Symbolen via SmartArt in Word toevoegen
Er verschijnt een galerijvak op je pagina wanneer je SmartArt uit het tabblad Invoegen selecteert. Voor stroomdiagramspecifieke opties raden we je aan om op Proces te klikken in het linkerdeelvenster van het dialoogvenster, maar je hoeft je daar zeker niet toe te beperken. Je kunt elke SmartArt-afbeelding gebruiken die het beste aan je behoeften voldoet. Nadat je op de gewenste SmartArt-afbeelding hebt geklikt, verschijnt er een voorbeeld van deze afbeelding in het rechterdeelvenster, samen met een korte uitleg over de logica van deze vorm. Klik op OK om de geselecteerde afbeelding aan je document toe te voegen.
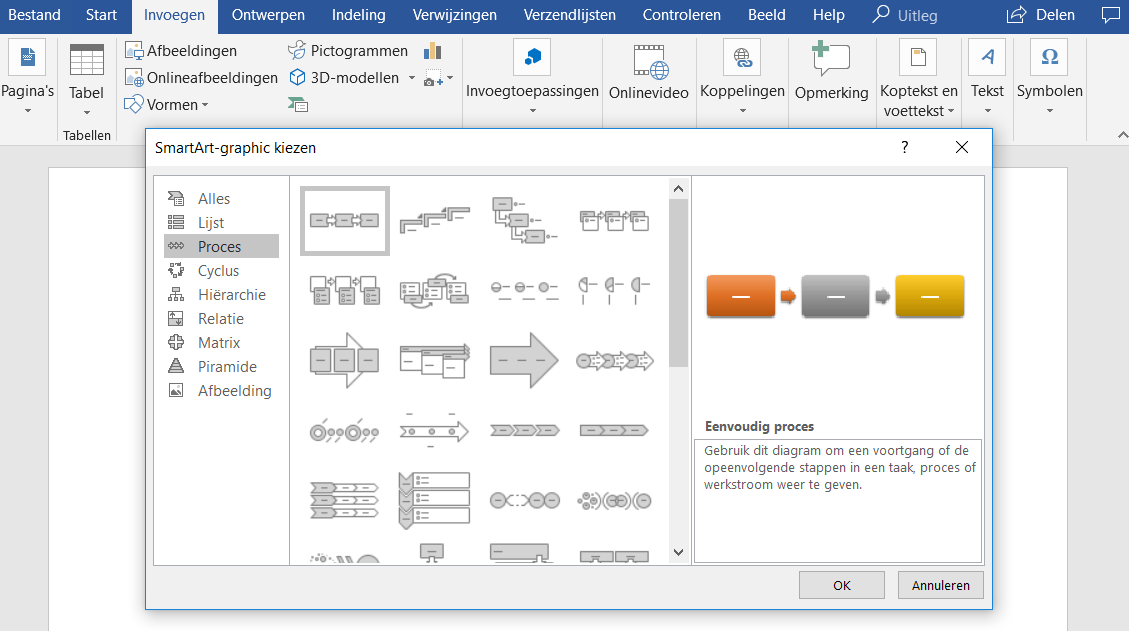
Om je afbeelding door SmartArt te vervangen, selecteer je de afbeelding en druk je daarna op Verwijderen. Klik vervolgens op SmartArt-afbeeldingen (Invoegen > SmartArt) en kies een ander type diagram. Als je de layout van een SmartArt-afbeelding wilt wijzigen, selecteer je de vorm(en) en kies je een nieuwe stijl uit het tabblad Ontwerp in het Lintmenu. Je kunt ervan op aan dat je de layout van een SmartArt-diagram op elk moment kunt bewerken zonder tekst te verliezen.
Ga vanuit het tabblad Ontwerp door met het toevoegen van stroomdiagramvormen en verbind ze met lijnen totdat je flowchart af is. Als je vindt dat je te weinig vormopties hebt, kun je handmatig een nieuwe vorm toevoegen vanuit het tabblad Ontwerp. Je kunt dit doen door de vorm (of in sommige gevallen het hele diagram) te selecteren het dichtst bij de plek waar je de nieuwe vorm wilt toevoegen. Selecteer daarna de optie Vorm toevoegen.
Symbolen via Vormen in Word toevoegen
Selecteer vanuit het tabblad Invoegen in het Lint een stroomdiagramvorm uit de keuzegalerij. Klik op de vorm en sleep hem in het juiste formaat naar de gewenste positie op de pagina. Ga door met het toevoegen van vormen en lijnen totdat je stroomdiagram af is.
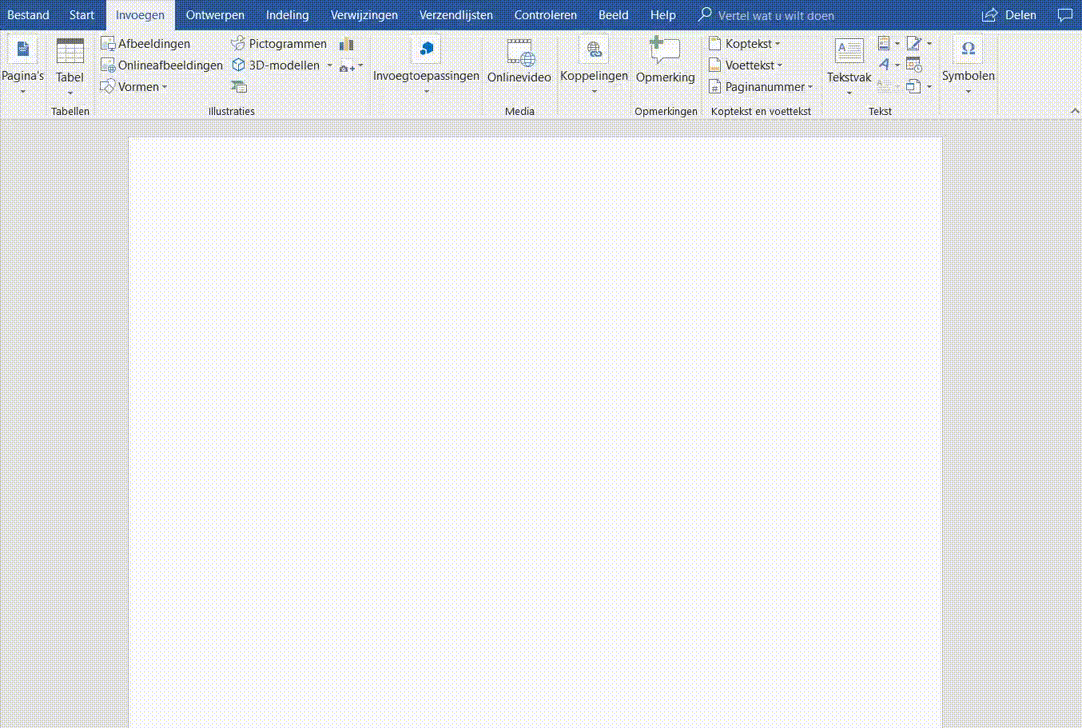
3. Tekst toevoegen
Voeg tekst aan een SmartArt-afbeelding toe door op de vultekst te klikken en te beginnen met typen. De vorm en de lettergrootte passen zich automatisch aan de vorm aan, afhankelijk van de hoeveelheid tekst die je intypt.
Je kunt tekst aan een Vorm toevoegen door op het object te dubbelklikken en te beginnen met typen. Je kunt het lettertype aanpassen met behulp van de toolbox die verschijnt wanneer je de gewenste vorm selecteert.
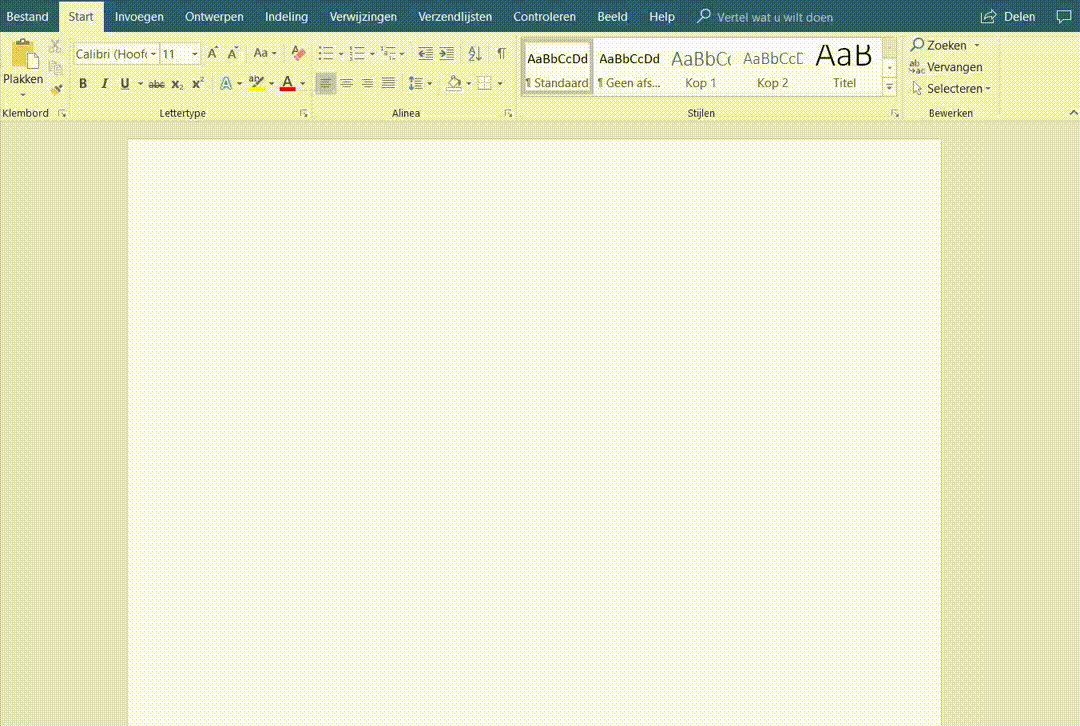
4. Lijnen toevoegen
Om lijnen tussen vormen te trekken, klik je op Invoegen > Vormen en selecteer je een lijnstijl. Klik en sleep dan op de pagina om een lijn toe te voegen.
5. Vormen en lijnen formatteren
Om ervoor te zorgen dat je stroomdiagram in Word opvalt, moet je het tot slot nog formatteren. Je hebt minder aanpassingsopties in Word dan in Lucidchart maar er zijn verscheidene mogelijkheden om je diagram aan je wensen aan te passen.
Als je met de rechtermuisknop op een object klikt, krijg je een menu met een paar eenvoudige bewerkingsopties te zien.
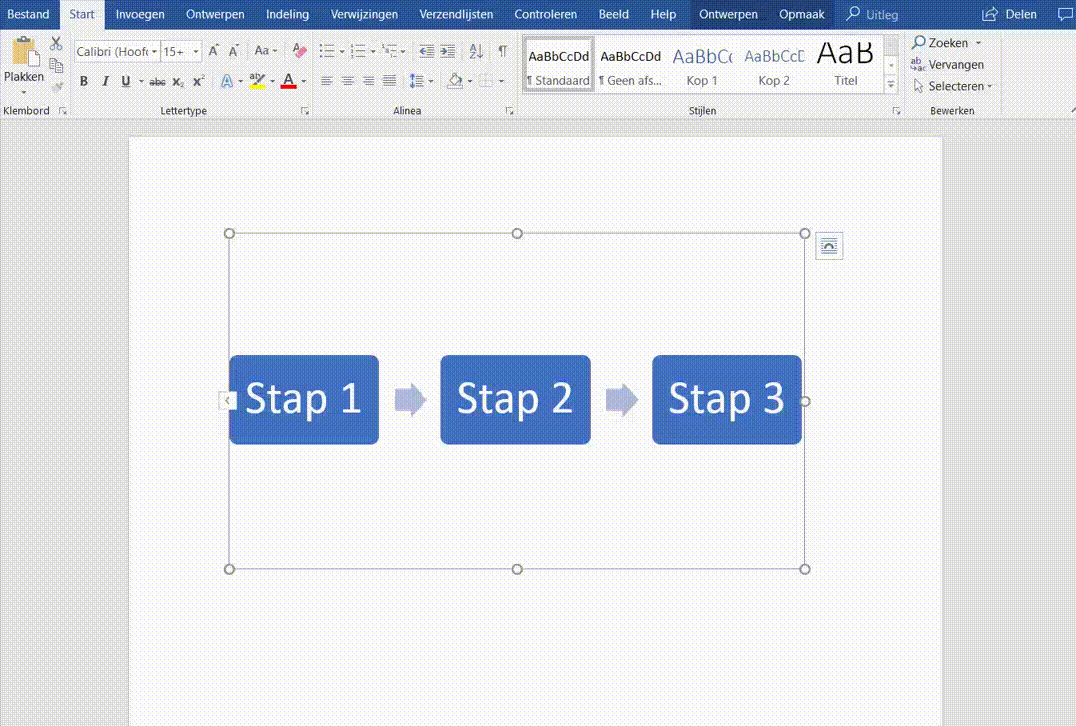
Om de lay-out van de tekst te bewerken, klik je op het pictogram Lay-outopties (dit verschijnt als je met de rechtermuisknop op een tekstvak klikt) en kies je de gewenste lay-out. Klik op Meer weergeven om de rest van de opties te bekijken.
Vormen en lijnen kunnen eenvoudig verplaatst worden door erop te klikken en naar een andere positie in het Word-document te verslepen. Klik op een hoek of rand van een afbeelding als je de grootte ervan wilt aanpassen en gebruik het handvatpictogram om de vorm te draaien.
Als je een SmartArt-afbeelding selecteert:
Wijzig het ontwerp van je vormen door objecten te selecteren en een optie te kiezen uit de twee nieuwe tabbladen in het lint: Opmaak en Ontwerp.
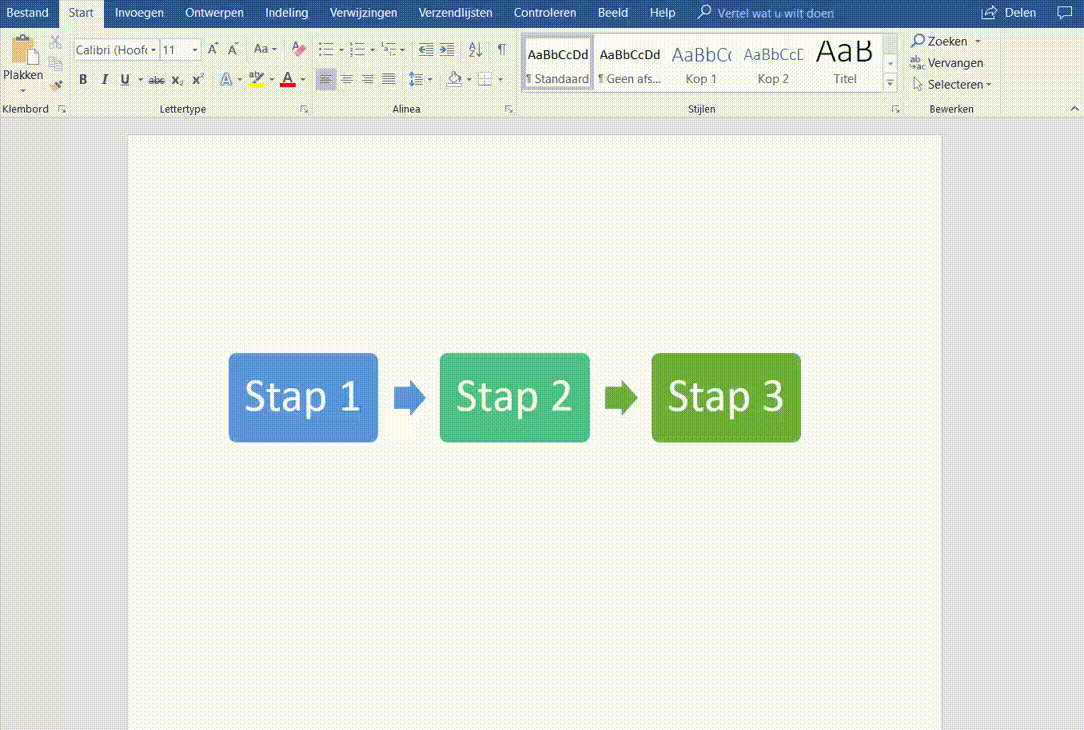
Als je een vorm selecteert:
Als je het ontwerp wijzigt van een object dat je via Vormen heeft geplaatst, krijg je het tabblad Opmaak te zien zodra je de vorm selecteert die je wilt aanpassen.
Een flowchart maken in Microsoft PowerPoint
Voor veel leerlingen, docenten en professionals is MS PowerPoint dé presentatiesoftware, en niet zonder reden. Maar voor het maken van flowcharts zijn de mogelijkheden van PowerPoint beperkt: daar is het simpelweg niet voor ontworpen. Met Lucidchart kun je snel en gemakkelijk prachtige, complexe diagrammen maken. Ga naar het volgende gedeelte om het met eigen ogen te zien.
Er zijn twee manieren om een flowchart te maken met PowerPoint: met SmartArt of de vormenbibliotheek. Deze tutorial behandelt beide methoden en bespreekt de voor- en nadelen van elke aanpak.
Een stroomdiagram maken met SmartArt
SmartArt afbeeldingen zijn eigenlijk eenvoudige, niet-flexibele diagramsjablonen, die in verschillende groepen zijn opgedeeld. Met SmartArt kun je snel een grafiek of diagram in elkaar zetten, zij het met weinig flexibiliteit. SmartArt is een geweldige optie als je een snel en eenvoudig diagram wilt. Het mag echter alleen worden gebruikt voor de meest rudimentaire diagrammen. SmartArt afbeeldingen zijn clipart. Je kunt meer elementen toevoegen, maar de opties beperken zich tot een of twee vooraf bepaalde vormen.
Volg deze stappen om een diagram te maken met SmartArt:
1. Selecteer een flowchart in het keuzemenu van SmartArt
Ga in MS PowerPoint naar de dia waaraan je een flowchart wilt toevoegen. Klik op Invoegen > SmartArt om een keuzemenu te openen met verschillende soorten diagrammen. Beweeg je muis naar Proces om de verschillende opties te bekijken. Klik op een diagram om dit in te voegen.
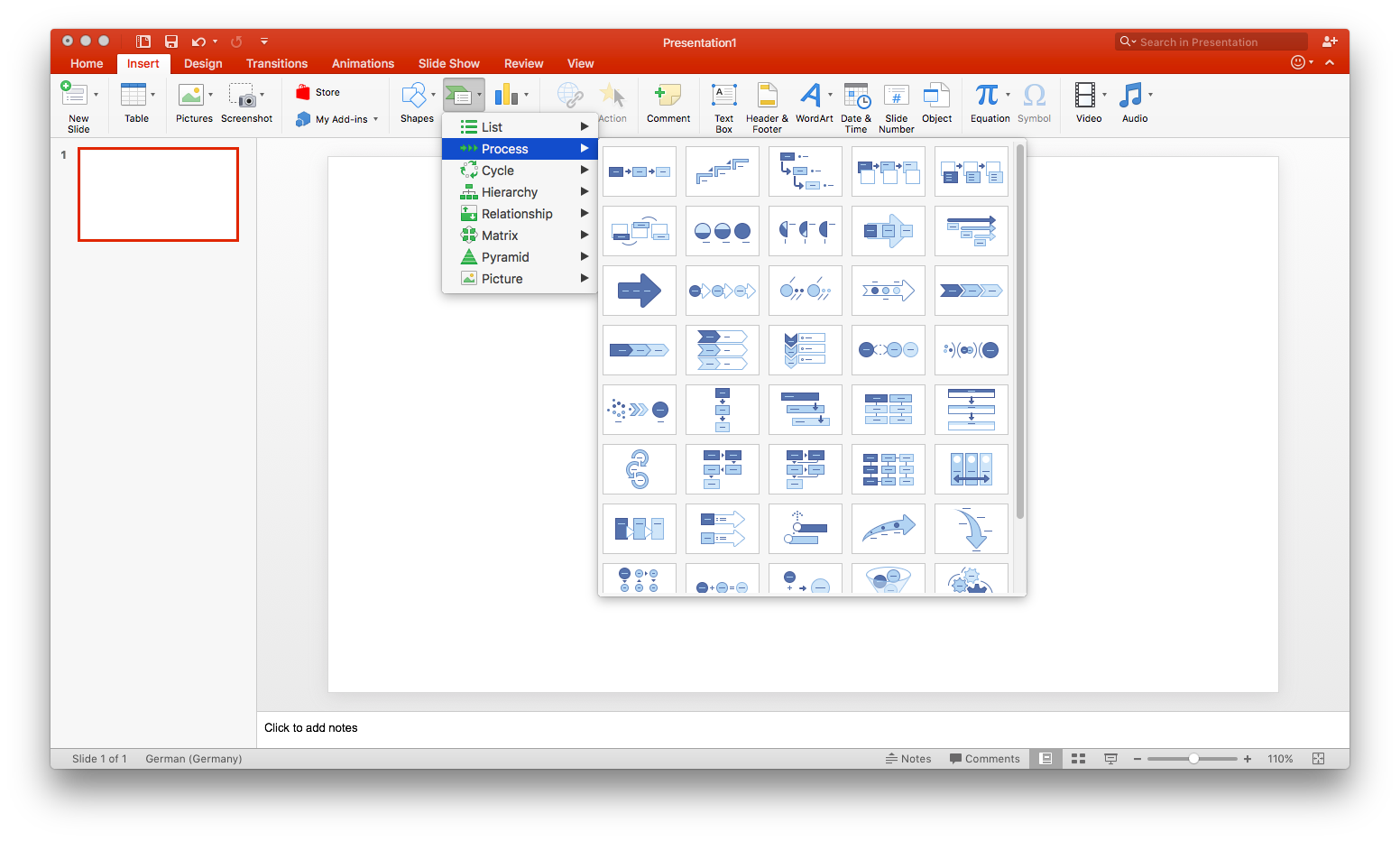
2. Voeg tekst en vormen toe aan je flowchart
Je kunt tekst aan vormen in je SmartArt-afbeelding toevoegen door in het midden van de vorm te klikken.
Je kunt vormen toevoegen door de hele SmartArt-afbeelding te selecteren en op Vorm toevoegen te klikken. (Deze knop bevindt zich in de linkerbovenhoek van de werkbalk.) Je kunt vormen verplaatsen door erop te klikken en ze te verslepen. De verbindingspijlen worden automatisch aangepast.
3. Pas je flowchart aan
Wanneer je je SmartArt-afbeelding selecteert, verschijnen er twee tabbladen op de werkbalk: SmartArt-ontwerp en Opmaak. Met het eerste kun je het diagramtype wijzigen, uit een aantal vooraf ingestelde kleurenschema's kiezen en vormen toevoegen. Het tabblad Opmaak biedt meer specifieke aanpassingen, zoals individuele vormkleuren, tekstkleur en lettertype.
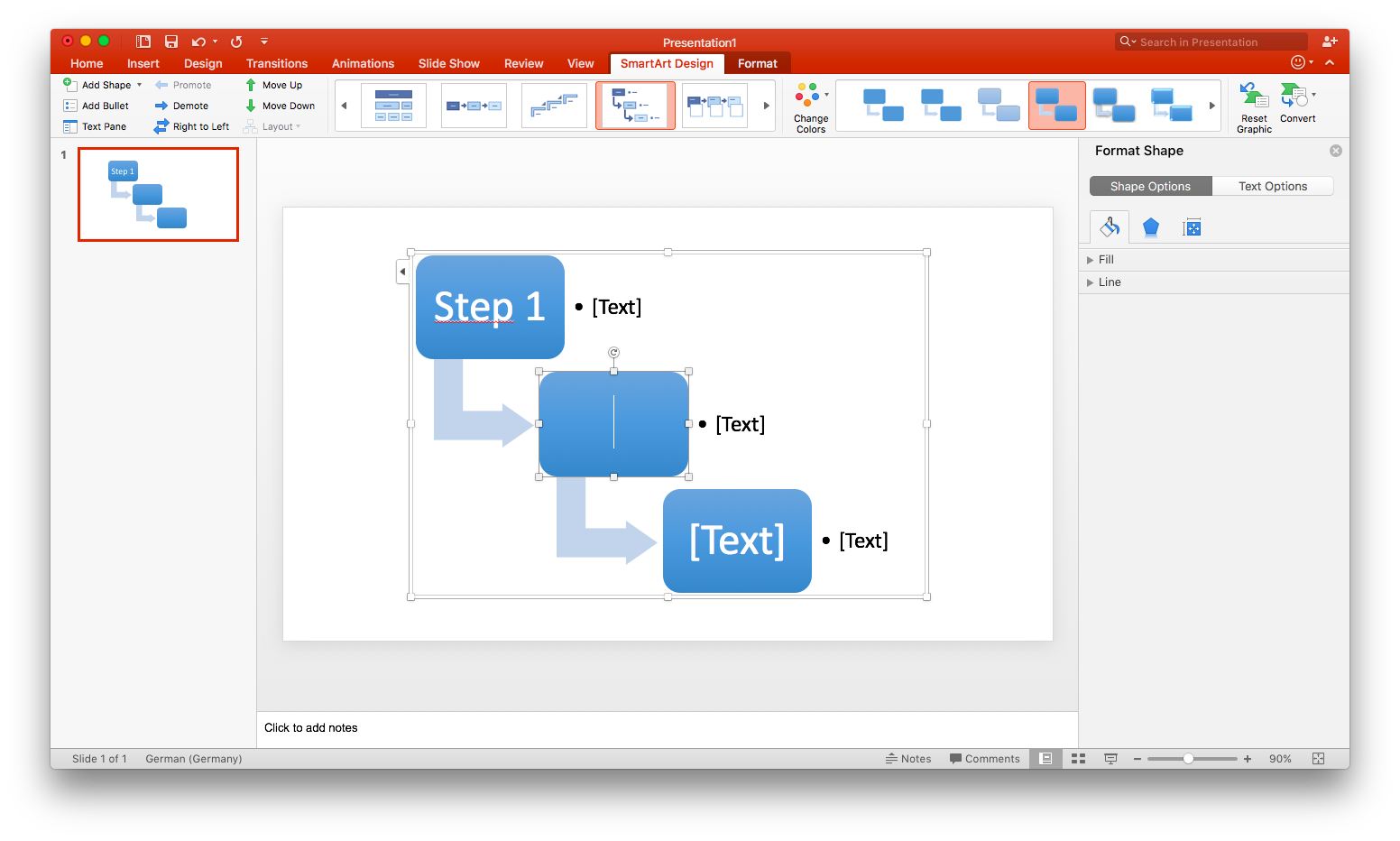
Een flowchart maken met de PowerPoint-vormbibliotheek
Het is een stuk sneller om een flowchart te maken met SmartArt in plaats van de vormbibliotheek, omdat niet elk vak en elke pijl afzonderlijk moeten worden toegevoegd. Maar de vormbibliotheek biedt wel veel meer flexibiliteit. Als je bovendien een traditionele flowchart met proces- en beslissingsvakken en andere specifieke vormen wilt maken, moet je de vormbibliotheek gebruiken, omdat SmartArt geen diagrammen biedt met deze kenmerken.
1. Voeg de gewenste vormen toe
Ga naar Invoegen > Vormen. Hiermee open je een keuzemenu met de vormbibliotheken van PowerPoint. Scroll omlaag naar het gedeelte met flowcharts. Hier vind je alle vormen voor flowcharts, van beslissingsvakken tot vakken voor handmatige invoer. Je kunt de functie van een vorm zien door je muis eroverheen te bewegen. Er verschijnt dan een labeltje.
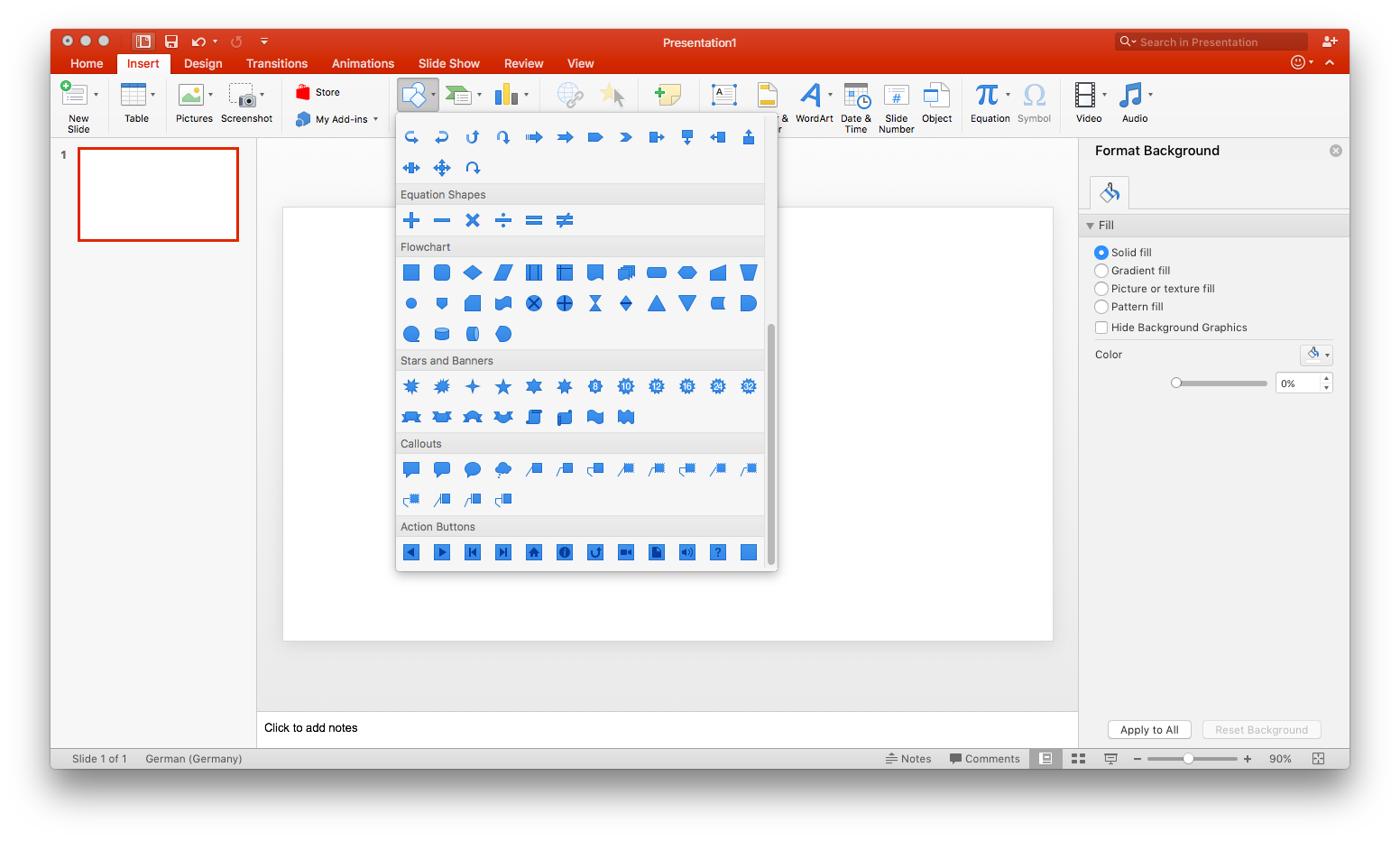
Klik en versleep je muis om een geselecteerde vorm op de dia te tekenen. Herhaal deze stap vanaf het begin om meer vormen toe te voegen. (Tip: voor vormen die meerdere keren in je flowchart voorkomen, zoals procesvakken, kun je één vorm toevoegen en deze kopiëren en plakken.)
2. Voeg verbindingslijnen toe
Een belangrijk element van elke flowchart zijn verbindingspijlen. Deze pijlen illustreren de 'flow' van het diagram of relaties met andere vormen in je diagram. Ga net als bij de vorige stap naar Invoegen > Vormen om lijnen toe te voegen. De pijlen zijn te vinden in het gedeelte met lijnen.
Selecteer een lijntype en klik en versleep je muis van één vorm naar een andere om een verbindingslijn te tekenen.
3. Label je vormen en lijnen
Selecteer een bestaande vorm om hier tekst aan toe te voegen en begin met typen. Als je verbindingslijnen wilt labelen, moet je tekstvakken gebruiken. Ga naar Invoegen > Tekstvak, klik en versleep je muis om het tekstvak te tekenen en typ om tekst toe te voegen.
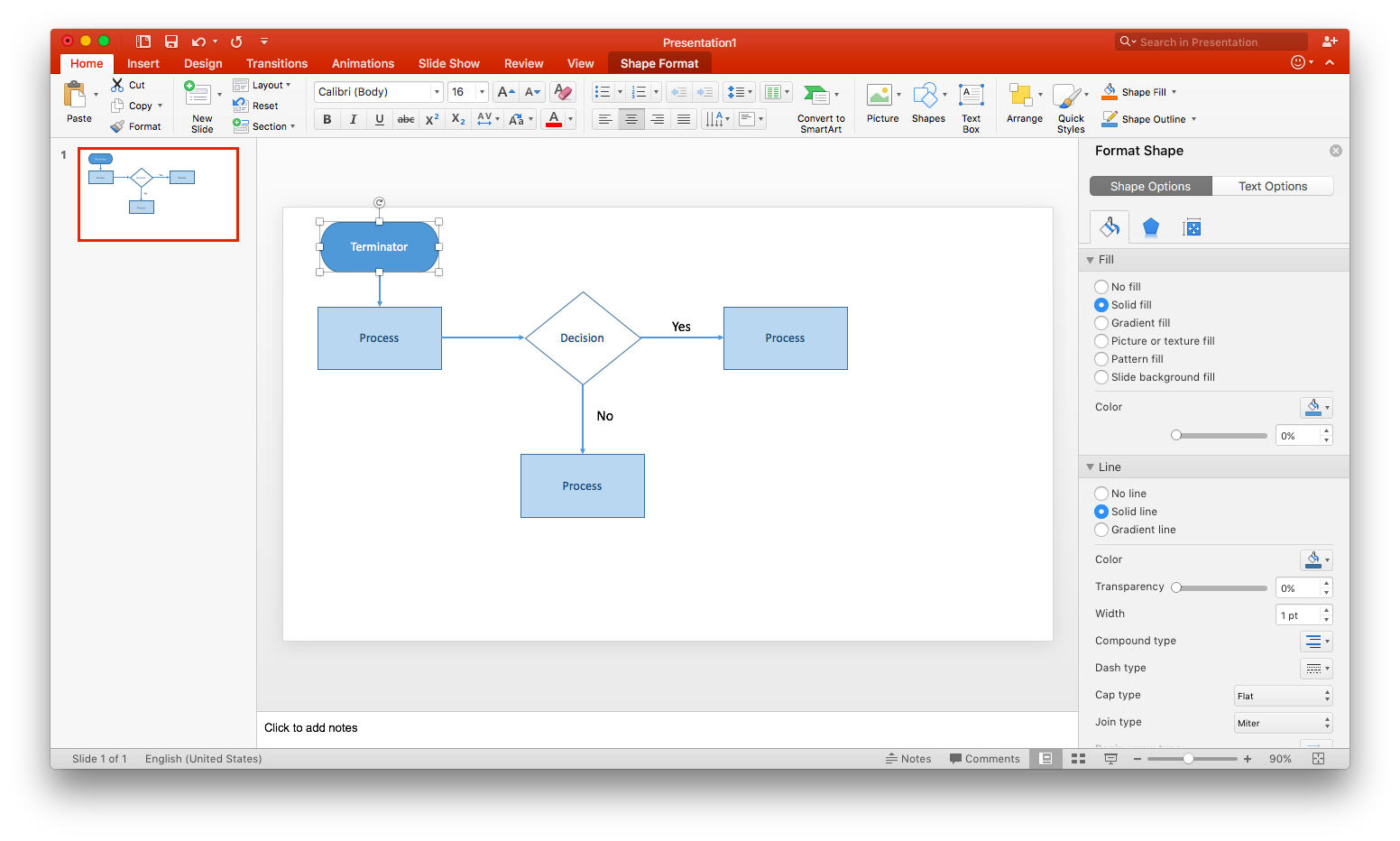
4. Pas je stroomdiagram aan
Op dit moment zijn alle vormen en lijnen die je hebt getekend opgemaakt volgens de standaardinstellingen van MS Powerpoint. Als je tevreden bent met hoe je flowchart er momenteel uitziet, kun je deze stap overslaan.
Je kunt bijna elk aspect van je diagram aanpassen in het deelvenster voor vormopmaak. Dubbelklik om dit te openen op een vorm of lijn. Je kunt dan de opvulkleur, lijndikte, opaciteit en allerlei andere elementen van je diagram aanpassen.
Een stroomdiagram maken in Excel
Microsoft Excel bezit functies waarmee je direct vanuit je Excel werkblad een stroomdiagram kan maken. Voor een dergelijk diagram zijn echter wel de nodige bewerkingen en handmatige aanpassingen nodig om je vormen en tekst uit te kunnen voeren. Hoewel het sneller is om een stroomdiagram in Lucidchart aan te maken en onze invoegtoepassing voor MS Office Excel te gebruiken om je diagram in te voegen, beschrijven we in deze gids de stappen waarmee je in Excel een stroomdiagram kan maken.
1. Maak een raster aan
Door een raster aan Excel toe te voegen, wordt het een beetje gemakkelijker om (stroom)diagrammen te maken, maar als je een ervaren Excel-gebruiker bent, is dit echter niet altijd nodig. Bij het opmaken van een raster wordt tegelijk ook de kolombreedte gewijzigd, zodat deze dezelfde afmetingen heeft als de standaard rijhoogte en toegevoegde vormen tegelijk ook een uniforme en evenredige grootte krijgen.
Selecteer alle cellen in je werkblad > klik met de rechtermuisknop op één van de gemarkeerde kolommen > Selecteer kolombreedte > Stel de kolombreedte in op 2.14 > klik op OK.
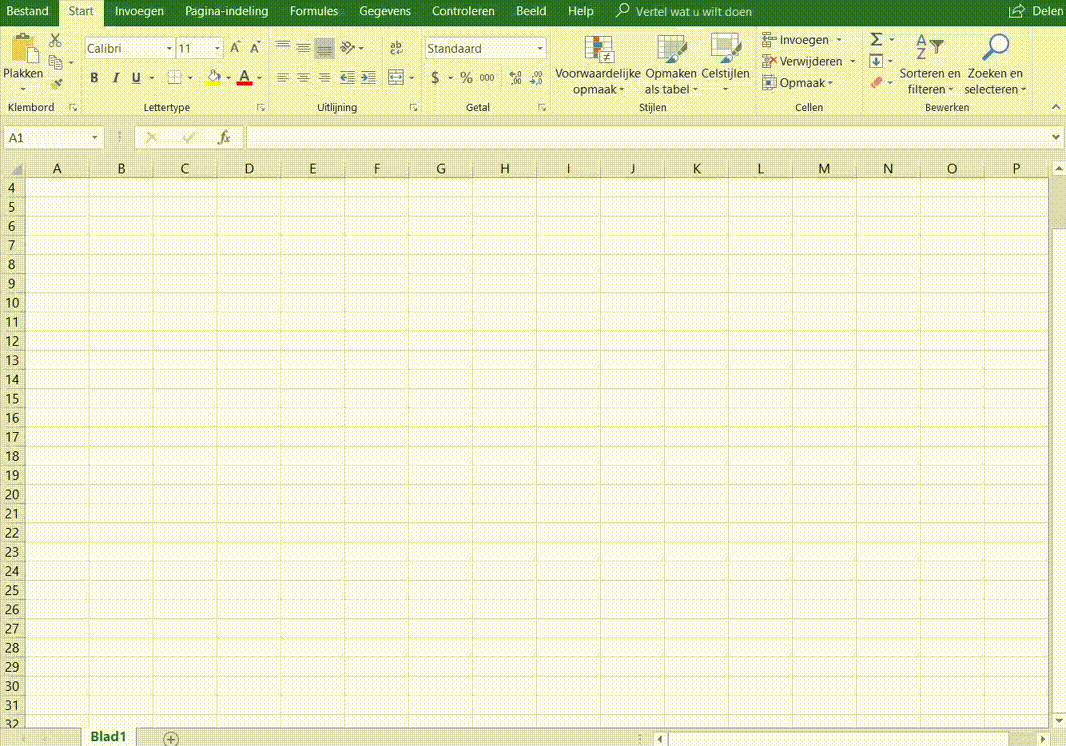
2. Uitlijnen op raster/pagina-uitlijning inschakelen
Gebruik de functie Uitlijnen op raster om de grootte van de vormen in je stroomdiagram aan te passen en deze op de dichtstbijzijnde rasterlijn te positioneren. Als je Uitlijnen op vorm kiest, kun jij je vormen op de randen van andere nabijgelegen vormen binnen je stroomdiagram positioneren.
Ga naar pagina-layout > klik op de vervolgkeuzelijst Uitlijnen > selecteer Uitlijnen op raster (of Uitlijnen op vorm)
3. Pagina-layout instellen
Het is belangrijk dat je de pagina-layout in je Excel werkblad opmaakt vóór je met je stroomdiagram begint. Zo wordt je inhoud beter weergegeven en kan deze inhoud vervolgens makkelijker naar andere Microsoft-toepassingen worden gekopieerd.
Klik op het tabblad Pagina-indeling en gebruik de menu's Marges, Afdrukstand en Formaat om de instellingen aan te passen.
Wees voorzichtig wanneer je het Thema aanpast via het tabblad Pagina-indeling; zo pas je niet alleen het lettertype en de kleuren aan, maar ook de rijhoogte en kolombreedte en dus het aantal vormen dat op een pagina past.
4. Vormen toevoegen
Vormen kunnen op twee manieren aan een stroomdiagram in Excel worden toegevoegd: met SmartArt of met Vormen, beide te vinden in het tabblad Invoegen. SmartArt-afbeeldingen zijn een voorgevormde groep vormen met ingebouwde vormgeving en logica. Vormen zijn individuele objecten die in een spreadsheet kunnen worden ingevoegd en die bewerkt kunnen worden. Raadpleeg voor meer informatie onze handleiding voor flowchart symbolen en notaties om vertrouwd te raken met de meest voorkomende vormen in stroomdiagrammen.
Symbolen via SmartArt in Excel toevoegen
Ga naar het tabblad Invoegen en selecteer SmartArt. Er verschijnt een dialoog die je vraagt een SmartArt-afbeelding te selecteren. We raden je aan om afbeeldingen uit de "Proces"-categorie te selecteren omdat deze het meest op een standaard stroomdiagram lijken, maar je hoeft je niet tot één categorie te beperken: kies elke afbeelding waarvan je denkt dat deze goed in jouw diagram past.
Zodra je de gewenste SmartArt-afbeelding hebt geselecteerd, wordt er een voorbeeld van deze afbeelding in het rechtervenster vertoond, samen met een korte uitleg over de logika van deze vorm. Houd er rekening mee dat niet elke optie een stroomdiagramvorm is.
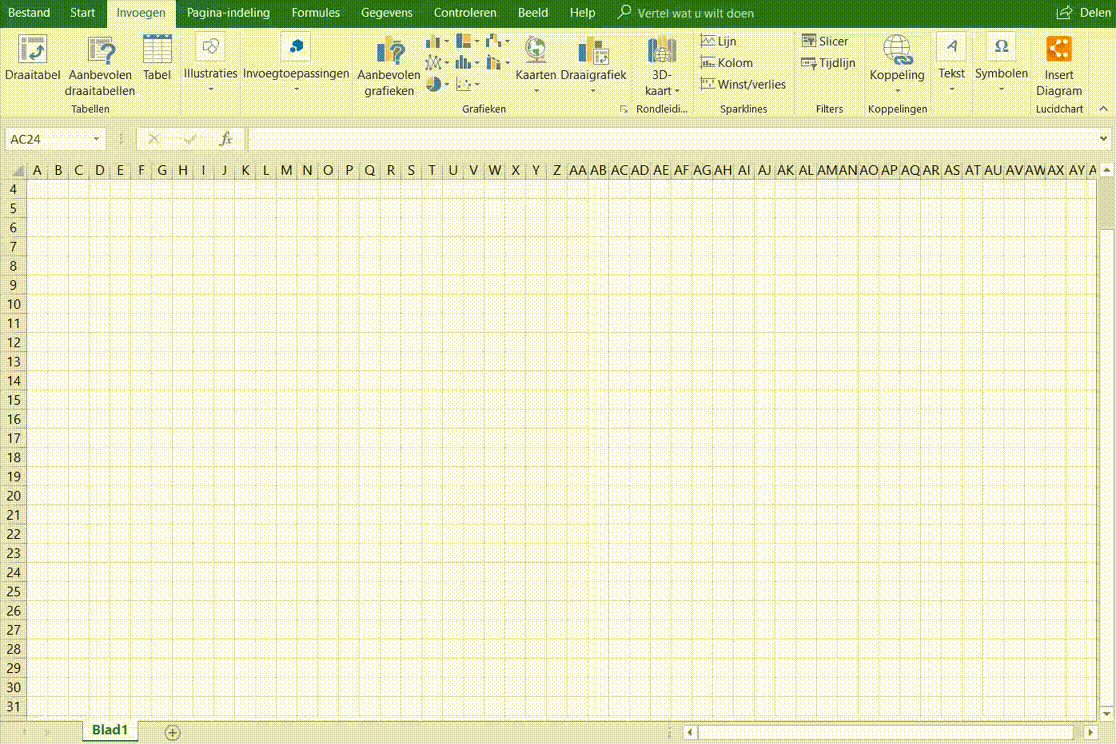
Als jij jouw afbeelding door een SmartArt-afbeelding wilt vervangen, selecteer je deze afbeelding en druk je op Verwijderen. Klik vervolgens op de SmartArt-afbeeldingen (Invoegen > SmartArt) en kies een ander type diagram. Als je de layout van een SmartArt-afbeelding wilt wijzigen, selecteer je de vorm(en) en kies je een nieuwe stijl uit het tabblad Ontwerp in het Lintmenu. De layout van een SmartArt-diagram kan op elk moment bewerkt worden zonder tekst te verliezen.
Ga door met het toevoegen van vormen uit het tabblad Ontwerp en verbind ze met lijnen totdat je stroomdiagram af is. In tegenstelling tot de enorme vormbibliotheek van Lucidchart en de importfuncties, kan het voorkomen dat je niet onbeperkt vormen aan sommige SmartArt-afbeeldingen kunt blijven toevoegen. Waar dat wel mogelijk is, selecteer je de vorm het dichtste bij waar je de nieuwe vorm wilt toevoegen. Je moet misschien het hele schema selecteren, afhankelijk van het gebruikte type. Kies dan een actie, zoals Vorm toevoegen in het tabblad Ontwerpen.
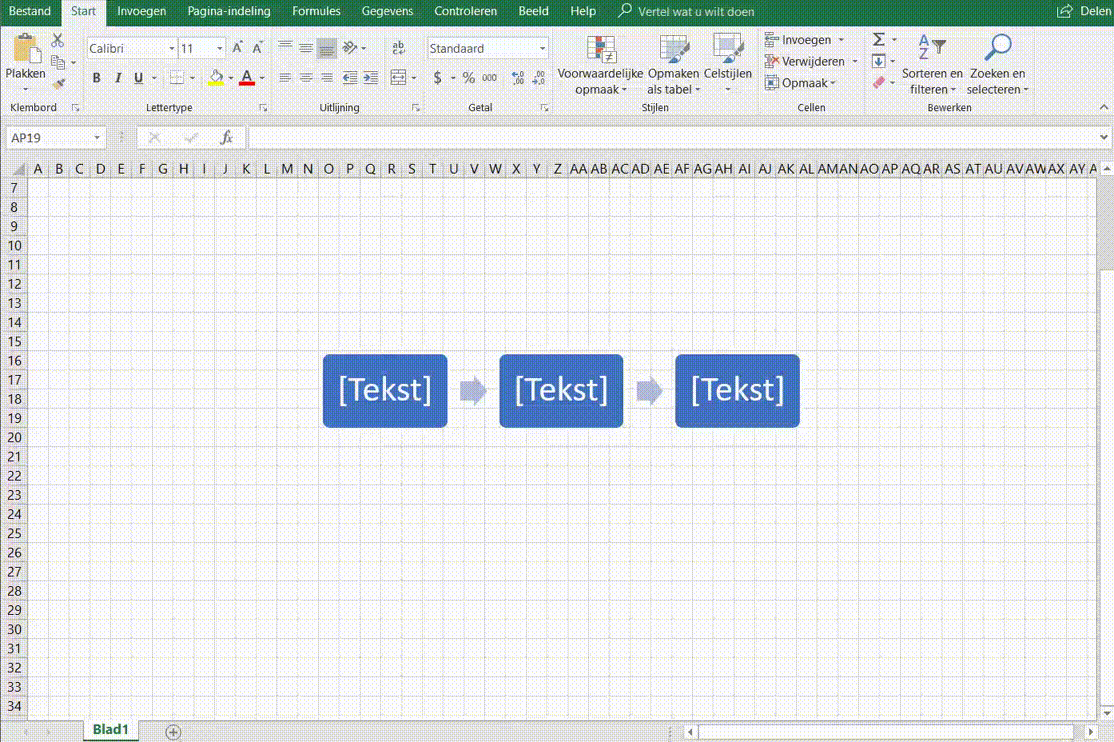
Symbolen toevoegen via Vormen in Excel
Je kunt ook een stroomdiagram in Excel maken met het hulpmiddel Vormen. Ga naar het tabblad Invoegen > selecteer Vormen. Er verschijnt nu een galerij met verscheidene basisvormen, zoals lijnen, pijlen en geometrische vormen.
Klik op de stroomdiagramvorm die je wenst toe te voegen en sleep deze naar de juiste positie in het Excel-werkblad. Klik op de vorm om de grootte ervan eenvoudig aan te passen of verplaats hem naar een andere plek in het document.
Ga door met het toevoegen van vormen en verbind ze met lijnen totdat je stroomdiagram af is.
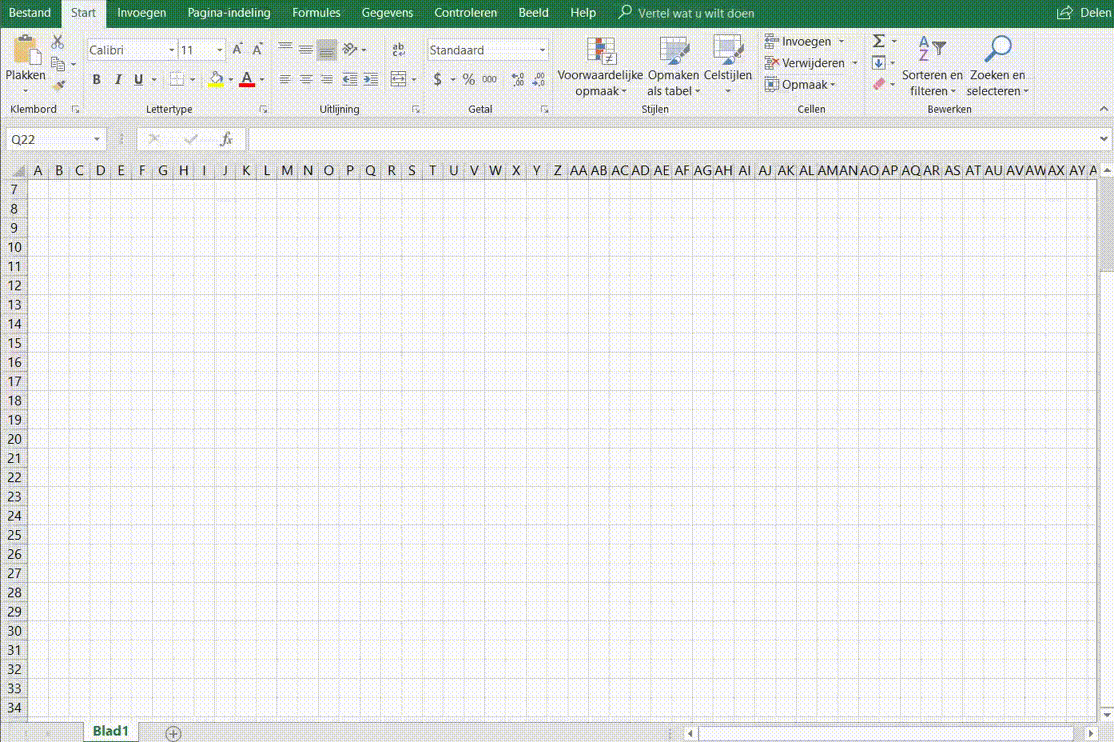
5. Tekst toevoegen
Voeg tekst aan je stroomdiagram toe door op het stroomdiagramsymbool te klikken dat je net geplaatst hebt en typ je tekst in. De tekstvakken en het letterformaat worden in SmartArt automatisch aangepast aan de hoeveelheid tekst die je intypt.
Bewerk je tekst door een lettertype te kiezen uit het Lintmenu of via het dialoogvenster dat naast de vormen wordt weergegeven.
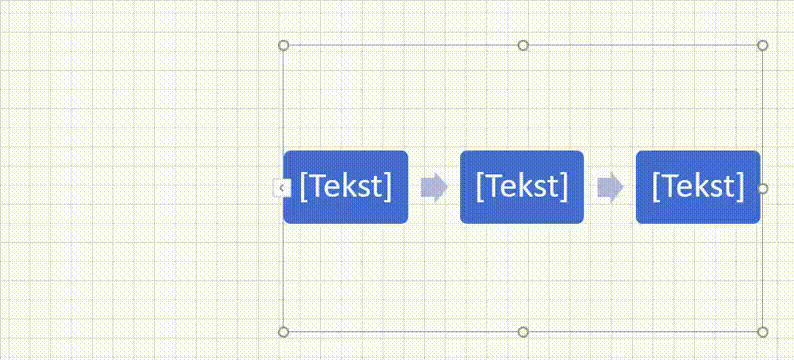
6. Lijnen toevoegen
Klik op Invoegen > Vormen en klik op de gewenste lijnstijl om vormen met lijnen te verbinden. Klik en sleep dan op het werkblad om een lijn te trekken.
7. Het stroomdiagram opmaken
Zodra jij je stroomdiagramvormen, -tekst en -lijnen aan uw Excel-werkblad hebt toegevoegd, kun je deze via de opties in het Lintmenu verder aanpassen met de kleur, stijl en het formaat van je keuze. Experimenteer met een paar lijnen en vormen uit het tabblad Invoegen en pas de lijndikte, letterstijl, kleuren en transparantie hiervan aan.
Je Lucidchart-diagram invoegen in MS Office tools
Een stroomdiagram maken in Word, Powerpoint of Excel is een heel gedoe. Volg deze stappen om in plaats daarvan Lucidchart-diagrammen rechtstreeks in Word, Powerpoint of Excel in te voegen. Het is snel, eenvoudig, en gratis.
1. Download de MS Office-invoegtoepassing
Open je MS Office tool en ga naar Invoegen > Mijn invoegtoepassingen > Office Store om de invoegtoepassing voor Lucidchart te downloaden. Lucidchart zou moeten verschijnen als aanbevolen invoegtoepassing, maar je kunt ook de zoekbalk gebruiken om deze te vinden. Klik vervolgens op Toevoegen.
2. Selecteer een diagram om aan je spreadsheet toe te voegen
Ga in je MS Office tool naar Invoegen > Mijn invoegtoepassingen > Lucidchart. Hierdoor wordt het deelvenster van Lucidchart aan de rechterkant van je document geopend. Selecteer het diagram dat je wilt toevoegen en klik op Invoegen.
Als je wijzigingen aanbrengt in je Lucidchart-diagram, voeg deze dan opnieuw toe aan Word, Powerpoint of Excel om de wijzigingen door te voeren.