Jira Software Server 導入ステップ
Jira Software Server 対応 Lucidchart アドオンは、チーム全体で使える包括的な作図ソリューションです。アドオンのインストールと設定方法をこの動画で確認しましょう。
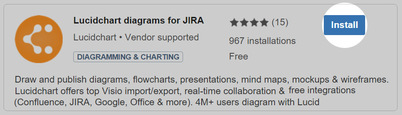
ステップ 1: Lucidchart コネクターのインストール
- まずは、Jira Softwareに管理者としてログインします。
- 歯車アイコンをクリックし、[アドオン] > [新しいアドオンの検索] の順に選択します。
- [Lucidchart] を検索して [インストール] をクリックします。手順に従ってインストールを完了し、ダイアログボックスを閉じます。
- または、Atlassian Marketplace から Lucidchart をインストールすることもできます。
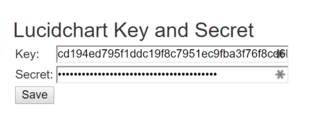
ステップ 2: コネクターの構成
- インストール後に、[管理] と [構成] をクリックして Lucidchart に Jira Software へのアクセス権限を付与します。
- このページに APIキー&シークレットのフィールドが表示されます。リンクをクリックして Lucidchart のチーム管理ページに移動し、グレーの [Jira Software の管理] ボタンをクリックします。APIキー&シークレットのフィールドと便利なドキュメントへの青いリンクが表示されたウィンドウが開きます。
- Jira Software キーとシークレットをお持ちでない場合は、[新規 API キーペアを生成] ボタンを押します。API キーとシークレットをコピーして所定のフィールドにペーストします。
- [保存] をクリックします。
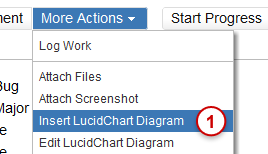
Jira Software Server 対応 Lucidchart アドオンの使用方法
課題に図を添付する方法
- 任意の Jira Software の課題に移動し、[More (その他)] ドロップダウンメニューから [Attach Lucidchart Diagram (Lucidchart の図を添付)] を選択します。
- 表示されるポップアップウィンドウで、既存の図の挿入、図の新規作成、Visio、Gliffy、draw.io または OmniGraffle 文書の直接インポートを選択します。
- 課題のページに、その課題に添付されたすべての図を示すパネルが新しく表示されるようになります。
