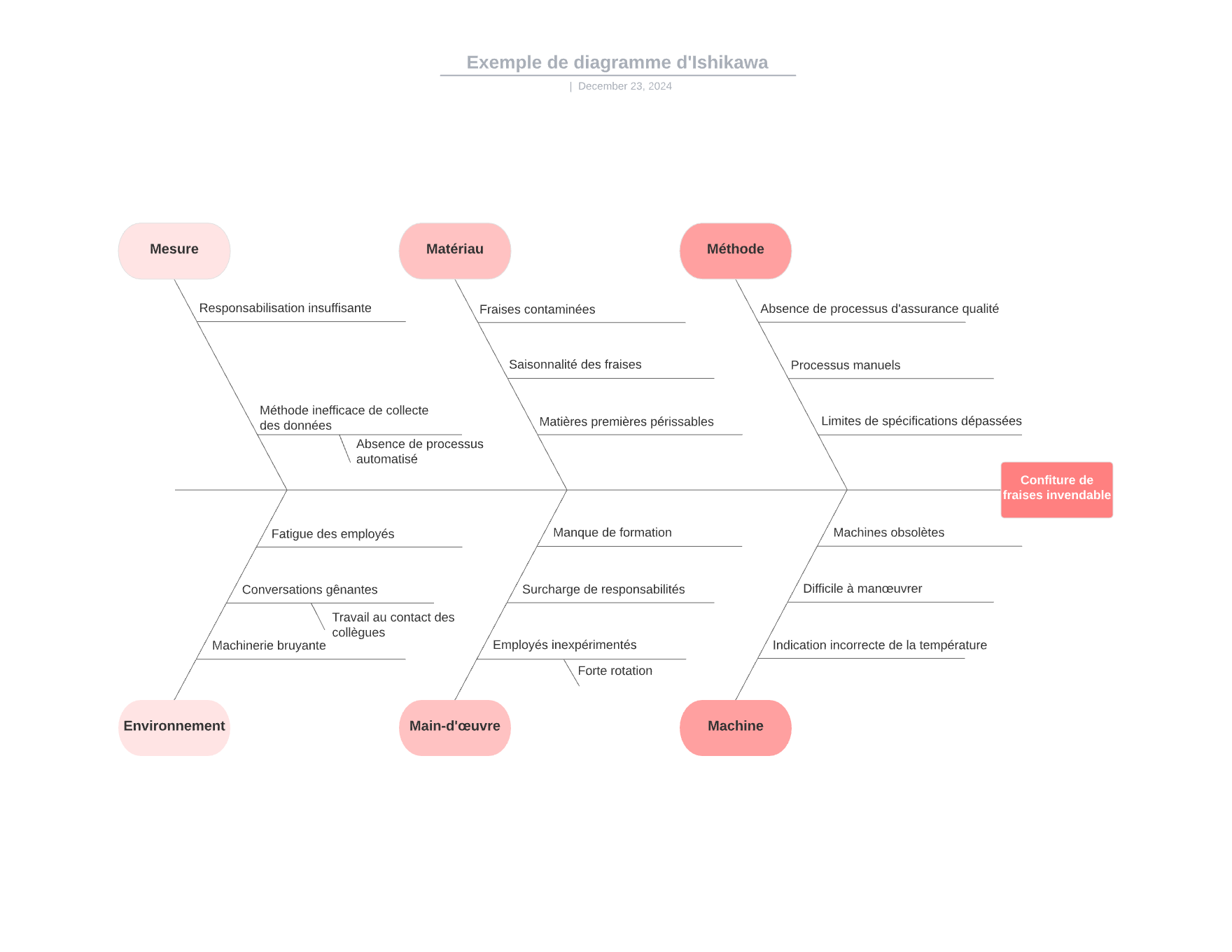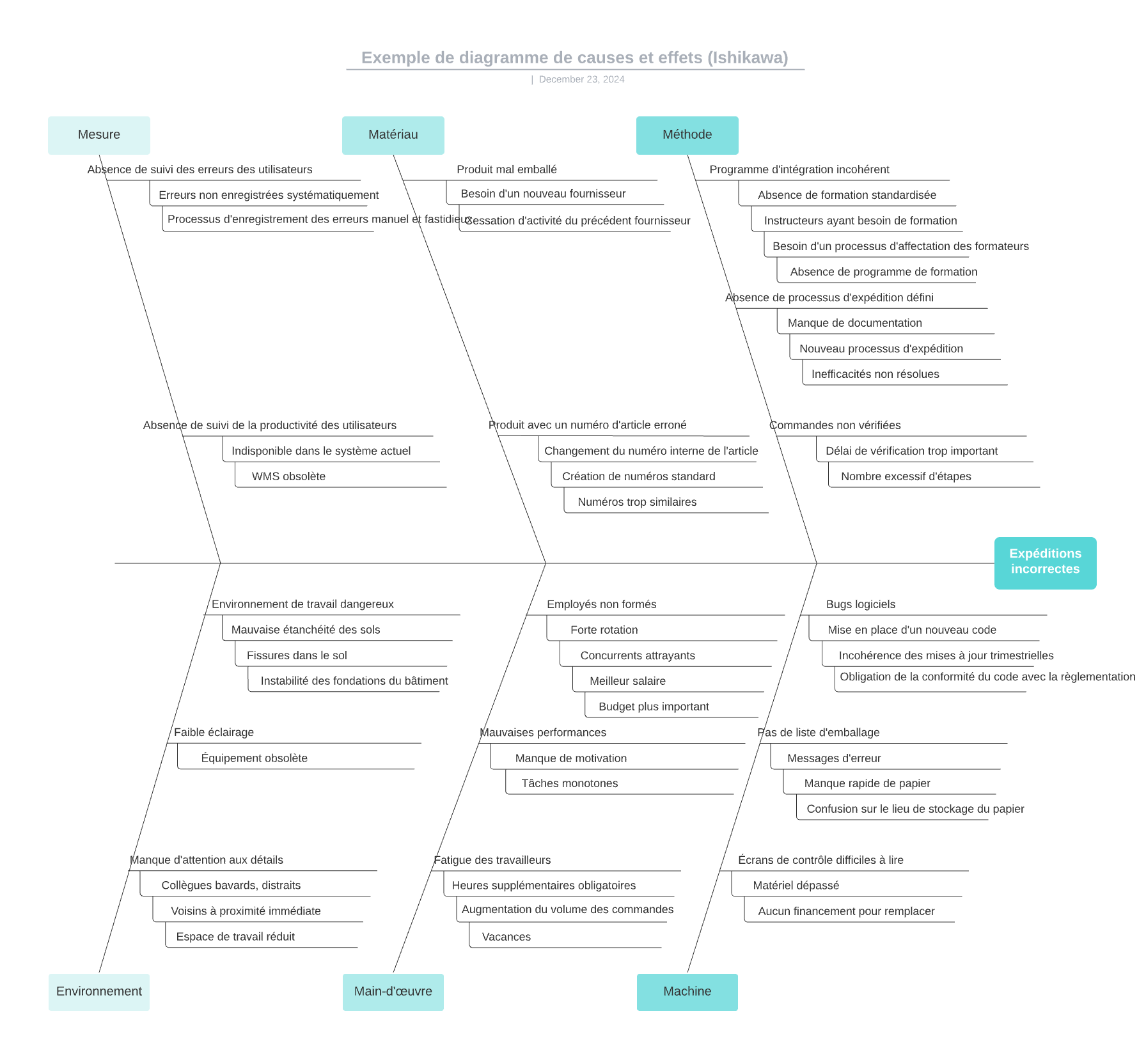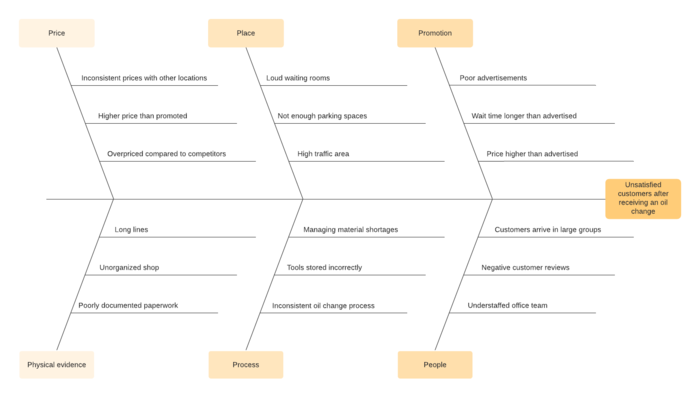Qu'est-ce que la méthode Ishikawa ?
Le diagramme d'Ishikawa, également connu sous le nom de diagramme en arêtes de poisson ou de diagramme de causes et effets, permet d'illustrer les causes potentielles d'un problème ou d'un résultat particulier. Ce type de diagramme reprend la structure d'une véritable arête de poisson, avec une longue ligne centrale pointant vers le résultat principal, également appelé « énoncé du problème ». Les autres arêtes partent de cette partie centrale et représentent différentes catégories de causes. Dans le modèle ci-dessous, nous avons indiqué les six catégories courantes : mesures, matières, main-d'œuvre, matériel, méthodes et milieu. Toutefois, ces catégories peuvent varier pour s'adapter à différents problèmes et aux spécificités de chaque cas d'utilisation.
Maîtriser les bases de Lucidchart en moins de 5 minutes
- Faites votre premier logigramme en ligne à partir d’un modèle, d’une zone de travail vierge ou bien importez un document déjà existant.
- Ajoutez du texte, des formes et des lignes pour personnaliser votre logigramme facilement.
- Découvrez comment ajuster le style et la mise en forme de votre logigramme.
- Trouvez tous les outils dont vous avez besoin avec la recherche de fonctionnalités.
- Partagez votre logigramme en ligne avec votre équipe pour commencer à collaborer.
Qu'est-ce qu'une analyse de causes et effets ?
L'analyse des causes et effets peut être utilisée dans une grande variété de secteurs, notamment l'ingénierie, le marketing et la fabrication. Cet outil a été inventé par Kaoru Ishikawa, ingénieur chimiste japonais, pour identifier les sources de problèmes métier, en particulier dans le domaine de la fabrication industrielle. Pour réaliser une analyse des causes et effets, les équipes commencent par un problème ou un défi, puis examinent les obstacles qui entravent la réalisation du processus ou projet.
Créer un diagramme d'Ishikawa dans Lucidchart
Vous pouvez créer votre propre diagramme d'Ishikawa avec Lucidchart. Pour dessiner la structure, il vous suffit d'utiliser l'outil ligne en appuyant sur la touche L du clavier. Vous verrez apparaître un pointeur en croix qui vous permettra de tracer une ligne. Ajoutez facilement des lignes au modèle ci-dessous, puis faites glisser des zones de texte sur les lignes pour les nommer de manière appropriée. Lucidchart propose également de nombreuses fonctions pratiques qui facilitent la création de diagrammes, telles que le redimensionnement par glissement, les menus contextuels et le chargement d'images personnalisées. Et une fois que votre diagramme est terminé, vous pouvez le partager ou le publier en ligne.
Comment faire un diagramme d'Ishikawa
Vous pouvez facilement créer votre propre analyse de causes et effets en utilisant Lucidchart. Notre logiciel professionnel de création de diagrammes fonctionne parfaitement dans votre navigateur. Cet exemple illustre le processus de brainstorming d'une équipe marketing qui tente de comprendre pourquoi le trafic de son site Web a chuté. Ouvrez notre modèle et modifiez-le pour vous aider à surmonter les obstacles que rencontre votre entreprise.
Premiers pas avec Lucidchart
1. Créez un compte Lucidchart.
2. Accédez à Mes Documents.
3. Cliquez sur Créer > Nouveau Document.
4. Explorez les fonctionnalités de Lucidchart et commencez à créer votre diagramme d'Ishikawa à partir d'un modèle ou d'un document vierge.
Identifier votre énoncé de problème
5. Lorsque vous créez un diagramme d'Ishikawa, vous devez commencer par définir votre énoncé de problème. Ce type de diagramme étant utilisé pour analyser les relations de cause à effet, l'énoncé du problème doit correspondre à votre effet ou résultat final. Faites glisser un encadré depuis la boîte à outils de Lucidchart (accessible sur le côté gauche de l'écran), puis double-cliquez pour le nommer en conséquence. Selon votre secteur d'activité et votre cas d'utilisation, les énoncés peuvent être aussi variés que « retards de livraison » ou « réhospitalisation du patient ». Une fois votre énoncé de problème renseigné, tracez une ligne à partir de l'encadré. Choisissez sa longueur en fonction du nombre de catégories que vous allez inclure.

Énumérer les catégories
6. Ensuite, ajoutez des lignes et des cadres supplémentaires pour représenter les catégories de causes de votre énoncé de problème. Pour plus de simplicité, remontez progressivement le fil de votre problème en marche arrière. Commencez par déterminer toutes les causes potentielles d'un problème, puis regroupez-les en catégories. Les diagrammes d'Ishikawa sont généralement construits autour des « 6M » :
-
Matériel
-
Méthodes
-
Matériaux
-
Dimensions
-
Milieu
-
Main-d'œuvre
Si vous ne savez pas par où commencer, ces catégories sont un bon point de départ. Vous pouvez également définir vos propres catégories, plus spécifiques, en fonction de ce qui correspond le mieux à votre cas d'utilisation.
Ajouter des causes
7. Pour ajouter des causes, tracez de nouvelles lignes à partir des lignes de catégories et identifiez-les avec des champs de texte. Pour tracer une ligne sans la faire partir d'une forme, il suffit de maintenir la touche L enfoncée pour voir apparaître le pointeur. Cliquez à nouveau sur une ligne pour l'incliner ou la faire pivoter. Veillez à ajouter toutes les causes potentielles qui vous viennent à l'esprit, même si leur degré de probabilité est plus faible que les autres. Plus votre diagramme sera détaillé, plus vous aurez de facilité à analyser votre problème.
Réviser votre travail
Une fois que vous avez terminé votre diagramme, prenez le temps de le réviser. Assurez-vous que votre texte ne comporte pas d'erreurs et que la taille de police est suffisante. Avez-vous inclus toutes les informations pertinentes et sont-elles organisées dans les bonnes catégories ? Vous pouvez aussi envoyer un lien à un collègue et l'inviter à vous faire part de ses commentaires ou à collaborer avec vous.
Créer des diagrammes d'Ishikawa dans Word
Ce tutoriel rapide vous explique comment faire un diagramme d'Ishikawa en ligne dans Word. Apprenez aussi comment gagner du temps en utilisant un modèle personnalisable Lucidchart et en l'insérant dans votre document Word.
1. Ouvrez un document Microsoft Word.
2. Cliquez sur l'onglet Insertion et sélectionnez le menu Formes.
3. Pour votre première forme, choisissez une ligne avec une flèche et tracez-la au centre de votre document.
4. Ajoutez un rectangle à côté de votre ligne fléchée et donnez-lui comme intitulé l'énoncé du problème central.

5. Ajoutez des lignes sans flèches partant de part et d'autre de la ligne centrale. Pour chaque catégorie que vous voulez inclure, ajoutez une ligne émanant de la ligne centrale. Il est conseillé de placer des rectangles ou des bulles à l'extrémité de ces lignes pour identifier les catégories.
6. Ajoutez des lignes supplémentaires émanant des lignes de catégories. Chaque ligne doit être identifiée comme la cause potentielle du problème central. Lorsque vous tracez une ligne dans Word, vous avez la possibilité de dessiner une zone de texte à côté.
7. Une fois que vous avez terminé d'attribuer des intitulés de cause aux zones de texte, vous êtes prêt à enregistrer votre diagramme d'Ishikawa. Vous pouvez aussi le laisser vierge afin de le sauvegarder en tant que modèle.