Configuration de Jira Software Cloud
Lucidchart s'intègre à Jira Software Cloud pour vous permettre de créer des diagrammes personnalisés et de les joindre aux tickets. Voici comment installer et configurer le connecteur.

Créer un compte Équipe Lucidchart
Les comptes Équipe et Entreprise peuvent installer gratuitement notre connecteur Jira Software Cloud. Les autres devront d'abord démarrer un essai de la version Équipe.
- Pour profiter d'un essai gratuit, consultez la page d'inscription
- Pour mettre à niveau un compte personnel existant vers un compte Équipe, rendez-vous sur la page Niveau d'abonnement
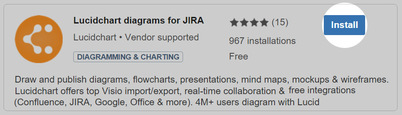
Installer le connecteur Lucidchart
- Connectez-vous à votre instance Jira Software en tant qu'administrateur.
- Cliquez sur l'icône d'engrenage, sélectionnez Add-ons (Modules complémentaires), puis Find New Add-ons (Rechercher de nouveaux modules complémentaires).
- Recherchez « Lucidchart Diagrams for Jira » et cliquez sur Install (Installer). Suivez les instructions d'installation, puis fermez la boîte de dialogue.
- Vous pouvez également installer Lucidchart à partir de l'Atlassian Marketplace.

Configurer le connecteur Lucidchart pour votre instance
- Cliquez sur Manage (Gérer) ou accédez à Manage Add-ons (Gérer les modules complémentaires) et recherchez Lucidchart.
- Assurez-vous d'être connecté à Lucidchart en tant qu'administrateur d'un compte Équipe.
- Cliquez sur Connecter à l'équipe Lucidchart, puis sur Connecter à l'utilisateur Lucidchart. Copiez la clé et le code secret API, et collez-les dans les champs prévus à cet effet.
- Sélectionnez Inviter des utilisateurs à rejoindre votre équipe ou accédez à https://www.lucidchart.com/pages/fr/lucidchart-pour-les-equipes pour accorder à des utilisateurs supplémentaires un accès complet ou en lecture seule à Lucidchart.
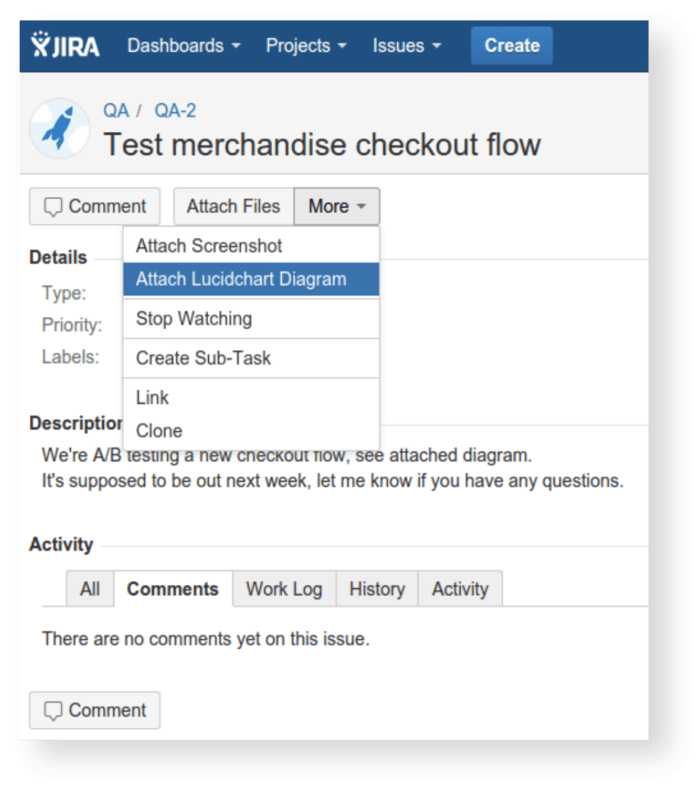
Comment utiliser le connecteur Lucidchart pour Jira Software Cloud
Joindre un diagramme à un ticket
- Accédez au ticket Jira Software de votre choix et sélectionnez Joindre un diagramme Lucidchart dans le menu déroulant Plus situé en haut.
- Dans la fenêtre contextuelle qui s'affiche, vous pouvez choisir d'insérer un diagramme existant, d'en créer un nouveau ou d'importer directement un document Visio, Gliffy, draw.io ou OmniGraffle.
- Un nouveau panneau contenant tous les diagrammes joints apparaît sur la page du ticket.
