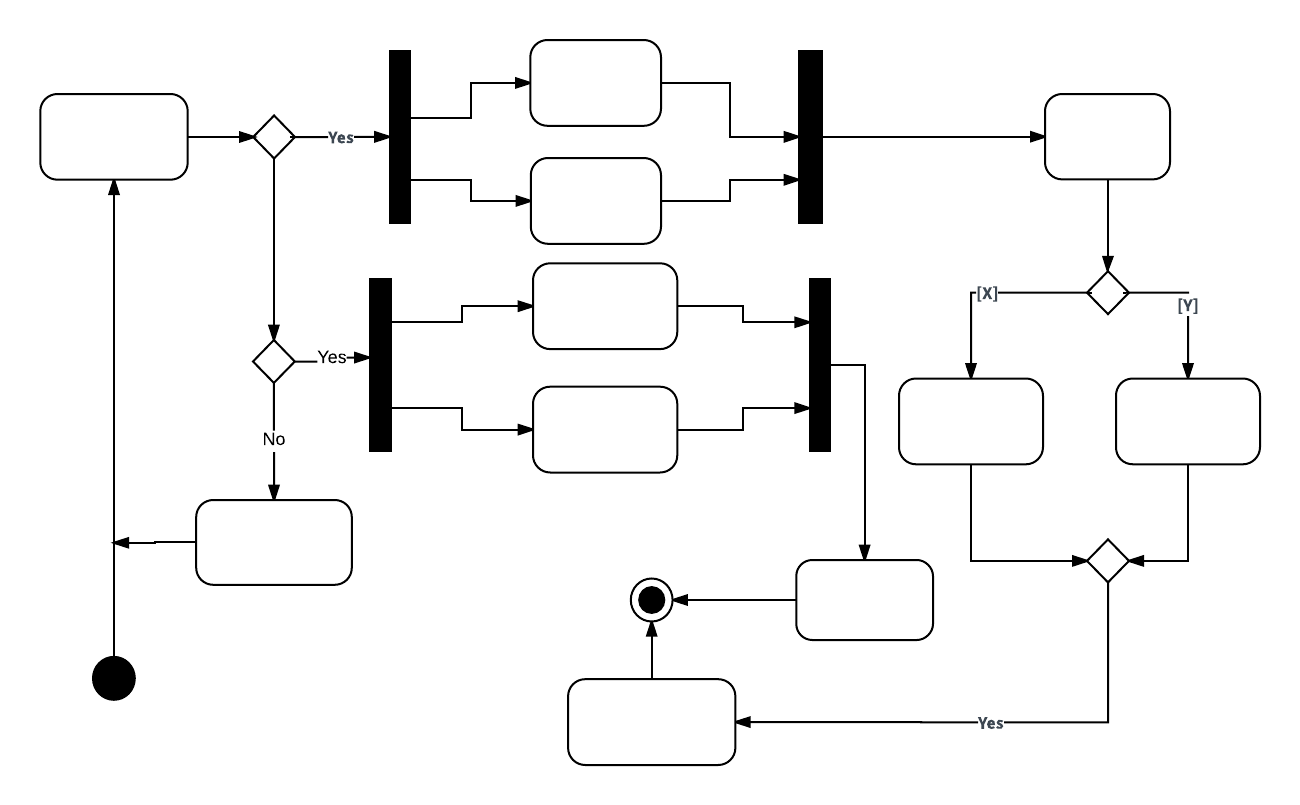Zur Visualisierung und Dokumentation von Softwaresystemen ist UML (Unified Modeling Language) ungemein nützlich. In diesem Leitfaden erfahren Sie alles über das UML Aktivitätsdiagramm, zudem finden Sie nützliche Hinweise wie Sie Ihre eigenes Diagramm mit der Software für UML-Diagramme erstellen können.
Lesedauer: 7 Minute(n)
Möchten Sie Ihr eigenes UMl Diagramm erstellen? Testen Sie Lucidchart. Das geht schnell, ist ganz einfach und völlig kostenlos.
Was ist ein Aktivitätsdiagramm?
Ein UML Aktivitätsdiagramm (engl. activity diagram) ist ein Flussdiagramm, das die von einem System ausgeführten Aktivitäten abbildet.
Die Unified Modeling Language beinhaltet mehrere Diagrammuntergruppen, darunter Strukturdiagramme, Interaktionsdiagramme und Verhaltensdiagramme. Aktivitätsdiagramme, Anwendungsfall- und Zustandsdiagramme gelten als Verhaltensdiagramme, da sie beschreiben, was in dem modellierten System geschehen muss.
Aktivitätsdiagramme helfen Organisationsmitgliedern auf Geschäfts- und Entwicklungsseite, eine gemeinsame Basis zu finden, um dieselben Prozesse und Verhaltensweisen zu verstehen. Für die Erstellung eines Aktivitätsdiagramms stehen Ihnen spezielle Symbole zur Verfügung, z. B. für den Start, das Ende, die Zusammenführung und die Aufnahme von Ablaufschritten, auf die wir in diesem Leitfaden zu Aktivitätsdiagrammen genauer eingehen.
Vorteile eines Aktivitätsdiagramms
Aktivitätsdiagramme bieten Benutzern eine Menge Vorteile. Die Erstellung von Aktivitätsdiagrammen eignet sich beispielsweise für folgende Zwecke:
-
Zur Demonstration der Logik eines Algorithmus.
-
Zur Beschreibung der Schritte, die in einem UML-Anwendungsfall durchgeführt werden.
-
Zur Illustration von Geschäftsprozessen oder Workflows zwischen Benutzern und dem System.
-
Zur Vereinfachung und Optimierung von Prozessen durch die verständliche Erläuterung komplizierter Anwendungsfälle.
-
Zur Modellierung von Software-Architekturelementen (z. B. Methode, Funktion und Betrieb).
Grundbestandteile eines Aktivitätsdiagramms
Bevor Sie mit dem Erstellen eines Aktivitätsdiagramms beginnen, sollten Sie zunächst einmal den Aufbau eines solchen Diagramms verstehen. Aktivitätsdiagramme bestehen meistens aus folgenden Komponenten:
-
Aktion: Ein Schritt in der Aktivität, bei dem von Benutzern oder der Software eine bestimmte Aufgabe ausgeführt wird. In Lucidchart werden Aktionen durch Rechtecke mit abgerundeten Ecken symbolisiert.
-
Entscheidungsknoten: Eine an eine Bedingung geknüpfte Verzweigung im Fluss, die in Form eines Diamanten dargestellt wird. Entscheidungsknoten umfassen einen einzigen Input und zwei oder mehr Outputs.
-
Kontrollflüsse: Hierbei handelt es sich um eine andere Bezeichnung für Konnektoren, die den Fluss zwischen Schritten im Diagramm anzeigen.
-
Startknoten: Symbolisiert den Beginn der Aktivität. Der Startknoten wird mit einem schwarzen Kreis dargestellt.
-
Endknoten: Stellt den finalen Schritt in der Aktivität dar. Der Endknoten wird von einem umrandeten schwarzen Kreis symbolisiert.
Möchten Sie Ihr eigenes UMl Diagramm erstellen? Testen Sie Lucidchart. Das geht schnell, ist ganz einfach und völlig kostenlos.
Ein UML Diagramm erstellenSymbole in einem Aktivitätsdiagramm
Auf dieser Seite sind die typischen Formen und Symbole aufgeführt, die in den meisten Aktivitätsdiagrammen Verwendung finden.
| Symbol | Name | Beschreibung |
|---|---|---|
 | Anfangssymbol |
Repräsentiert den Anfang eines Prozesses oder Workflows in einem Aktivitätsdiagramm. Dieses Symbol kann allein stehen oder durch ein Notizsymbol mit erklärendem Kommentar erweitert werden. |
 | Aktivitätssymbol |
Zeigt die Aktivitäten an, aus denen ein modellierter Prozess besteht. Diese Symbole enthalten kurze Beschreibungen, die direkt in die jeweilige Form eingefügt werden, und bilden die Hauptbausteine eines Aktivitätsdiagramms. |
 | Konnektorsymbol |
Stellt den Richtungs- bzw. Steuerungsfluss einer Aktivität dar. Durch eingehende Pfeile wird der Beginn eines Aktivitätsschrittes dargestellt. Wenn der Schritt abgeschlossen ist, wird der Fluss mit einem ausgehenden Pfeil fortgesetzt. |
 | Verbindungssymbol/Synchronisierungsleiste |
Stellt eine Verbindung zwischen zwei gleichzeitig laufenden Aktivitäten her und füttert sie wieder in einen Aktivitätsstrom ein, in dem jeweils nur eine Aktivität auf einmal stattfindet. Dargestellt durch eine dicke vertikale oder horizontale Linie. |
 | Verzweigungssymbol |
Spaltet einen Aktivitätsfluss in zwei gleichzeitig ablaufende Aktivitäten auf. Dargestellt durch mehrere Pfeile, die von einer Verbindung ausgehen. |
 | Entscheidungssymbol |
Bildet eine Entscheidung ab und wird immer mit mindestens zwei abzweigenden Pfaden dargestellt, die mit Bedingungstext beschriftet sind, damit der Benutzer die verschiedenen Optionen sieht. Dieses Symbol repräsentiert die Verzweigung bzw. den Zusammenfluss verschiedener Aktivitätsströme, wobei das Symbol als Rahmen oder Behälter dient. |
 | Hinweissymbol |
Ermöglicht den Erstellern oder Mitwirkenden eines Diagramms, zusätzliche Informationen zu kommunizieren, für die auf dem Diagramm selbst kein Platz ist. Raum für Notizen zur Erklärung bzw. Präzisierung. |
 | Sendesymbol |
Zeigt an, dass ein Signal an eine Empfängeraktivität gesendet wird. |
 | Empfangssignalsymbol |
Stellt das Empfangen eines Ereignisses dar. Nach dem Empfang des Ereignisses ist der von dieser Aktion ausgehende Fluss abgeschlossen. |
 | Symbol einfacher Pseudostatus |
Stellt einen Übergang dar, durch den der letzte aktive Zustand wieder eingenommen wird. |
 | Optionsschleifen-Symbol |
Das Optionsschleifen-Symbol ermöglicht es dem Ersteller, eine sich wiederholende Sequenz zu gestalten. |
 | Abbruchsymbol |
Stellt das Ende eines bestimmten Prozessablaufs dar. Dieses Symbol repräsentiert nicht das Ende aller Abläufe einer Aktivität. In diesem Fall würden Sie das Endsymbol verwenden. Das Abbruchsymbol sollte am Ende eines Prozesses in einem einzigen Aktivitätsablauf platziert werden. |
 | Bedingungstext |
Wird neben einem Entscheidungsmarker platziert, damit Sie wissen, unter welcher Bedingung ein Aktivitätsablauf in eine bestimmte Richtung aufgeteilt werden soll. |
 | Endsymbol |
Markiert den Endzustand einer Aktivität und repräsentiert den Abschluss sämtlicher Prozessabläufe. |
Beispiele für Aktivitätsdiagramme
Aktivitätsdiagramme stellen Prozessabläufe auf leicht verständliche Weise dar. Orientieren Sie sich beim Erstellen von UML-Aktivitätsdiagrammen an den beiden folgenden Beispielen.
Aktivitätsdiagramm für eine Login-Seite
Für viele Aktivitäten, die man heute online abwickelt, beispielsweise das Abrufen von E-Mails, Online-Banking oder das Bestellen von Kleidung, muss man sich auf einer Website anmelden. Dieses Aktivitätsdiagramm beschreibt den Prozess zum Einloggen auf einer Website, von der Eingabe eines Benutzernamens und Passworts bis hin zum erfolgreichen Einloggen in das System. Das Diagramm verwendet unterschiedliche Behälterformen für Aktivitäten, Entscheidungen und Notizen. Lucidchart ist das ideale Tool zur Erstellung von UML-Flussdiagrammen aller Art, z. B. Aktivitätsdiagramme, Anwendungsfalldiagramme oder Komponentendiagramme. Lucidchart bietet Tools für die Zusammenarbeit im Editor sowie für sofortiges Veröffentlichen im Internet, damit Sie anderen die Funktionalität Ihres Systems demonstrieren können.
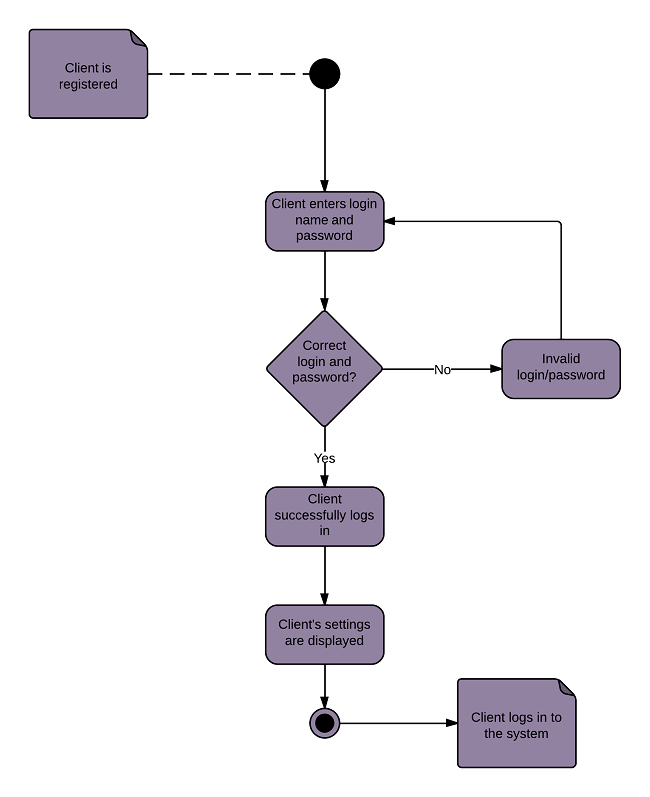
Aktivitätsdiagramm für ein Bankensystem
Dieses Diagramm zeigt den Prozess zum Geldabheben von oder dem Einzahlen von Geld auf einem Bankkonto. Der Vorteil der visuellen Workflow-Darstellung in UML besteht darin, dass Abhebungen und Auszahlungen in einem Diagramm gezeigt werden können. Wenn Sie mit Lucidchart ein Aktivitätsdiagramm erstellen, können Sie Ihre Vorlagen mit professionellen Schriftbildern und Farben individuell anpassen. Und Sie müssen sich nie mehr darum sorgen, Ihre Dokumente könnten verloren gehen, denn sie werden sicher in der Cloud gespeichert.
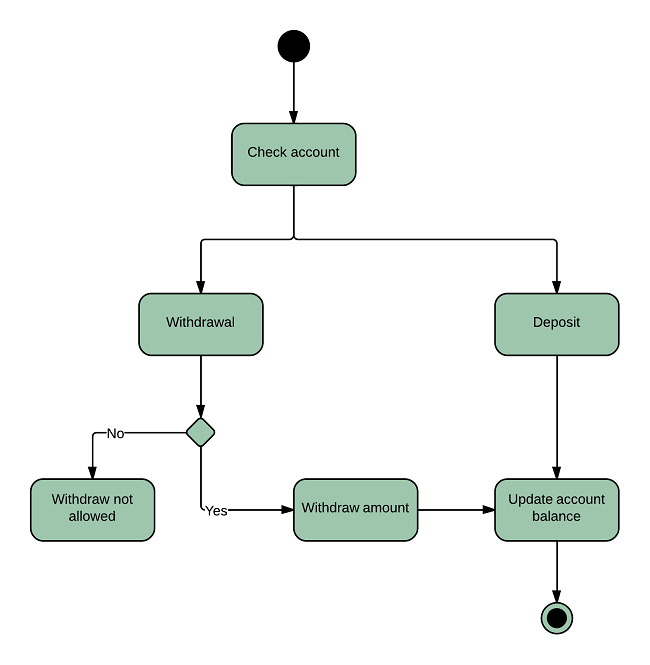
So erstellen Sie ein Aktivitätsdiagramm
Mit Lucidchart ist das Erstellen eines neuen Aktivitätsdiagramms überraschend einfach. Gehen Sie dazu folgendermaßen vor:
-
Öffnen Sie ein leeres Dokument oder beginnen Sie mit einer Vorlage.
-
Klicken Sie links im Editor auf „Formen“, um den Formenbibliothek-Manager zu öffnen. Aktivieren Sie „UML“, wenn Sie alle Formen der UML-Formenbibliothek hinzufügen möchten (oder nur „UML Status/Aktivität“), und klicken Sie anschließend auf „Speichern“.
-
Ziehen Sie aus den gerade hinzugefügten Formenbibliotheken das gewünschte Symbol aus der Toolbox auf die Arbeitsfläche.
-
Modellieren Sie anschließend den Prozessablauf, indem Sie Linien zwischen den Formen zeichnen.
In Lucidchart kann jedes Element ganz einfach skaliert und gestaltet werden. Für eine benutzerdefinierte Lösung können Sie sogar SVG-Formen und Visio-Dateien importieren. Lesen Sie diesen Leitfaden, wenn Sie sich detaillierter darüber informieren möchten, wie man ein Aktivitätsdiagramm in UML zeichnet. Wenn Sie mehr über UML erfahren möchten, sehen Sie sich unser Tutorial „Was ist UML?“ an.