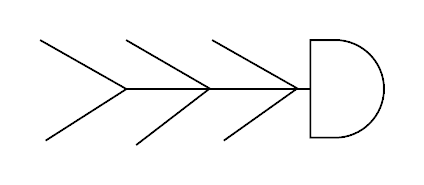Ishikawa Diagramme sind auch als Fischgrätendiagramme bekannt und unterstützen Teams in vielen unterschiedlichen Branchen bei der Untersuchung von Ursachen und Wirkungen. Ishikawa Diagramme sind einfach und effektiv und stellen eine wertvolle Ergänzung zu jeder Präsentation dar. In diesem Leitfaden verraten wir Ihnen, wie Sie Ishikawa Diagramme in PowerPoint bzw. in Lucidchart erstellen können.
Lesedauer: 8 Minute(n)
Möchten Sie ein Fischgrätendiagramm erstellen? Testen Sie Lucidchart - schnell, einfach und kostenlos.
So erstellen Sie ein Ishikawa Diagramm in PowerPoint
Wenn Sie bereits versucht haben, Diagramme in PowerPoint zu erstellen, wissen Sie wahrscheinlich, wie nervenaufreibend dies sein kann. Deshalb haben wir den Prozess für Sie aufgeschlüsselt. Im Folgenden lernen Sie, wie Sie Ishikawa Diagramme in Powerpoint erstellen können. Alternativ können Sie diesen Abschnitt überspringen und mehr über eine intuitive und effizientere Lösung erfahren – wir zeigen Ihnen, wie Sie ein Ishikawa Diagramm mit Lucidchart erstellen.
1. Die Formenbibliothek von PowerPoint aufsuchen
PowerPoint bietet keine Vorlagen für Ishikawa Diagramme an – Sie müssen sie daher von Grund auf selbst erstellen. Sie finden alle benötigten Formen unter dem Tab „Einfügen“ in der Formenbibliothek von PowerPoint. Klicken Sie auf „Formen“, um die Bibliothek zu öffnen.
Um eine Form oder Linie einzufügen, wählen Sie sie aus der Dropdown Bibliothek aus, klicken Sie darauf und ziehen Sie mit dem Mauszeiger, um sie auf der Folie einzuzeichnen.
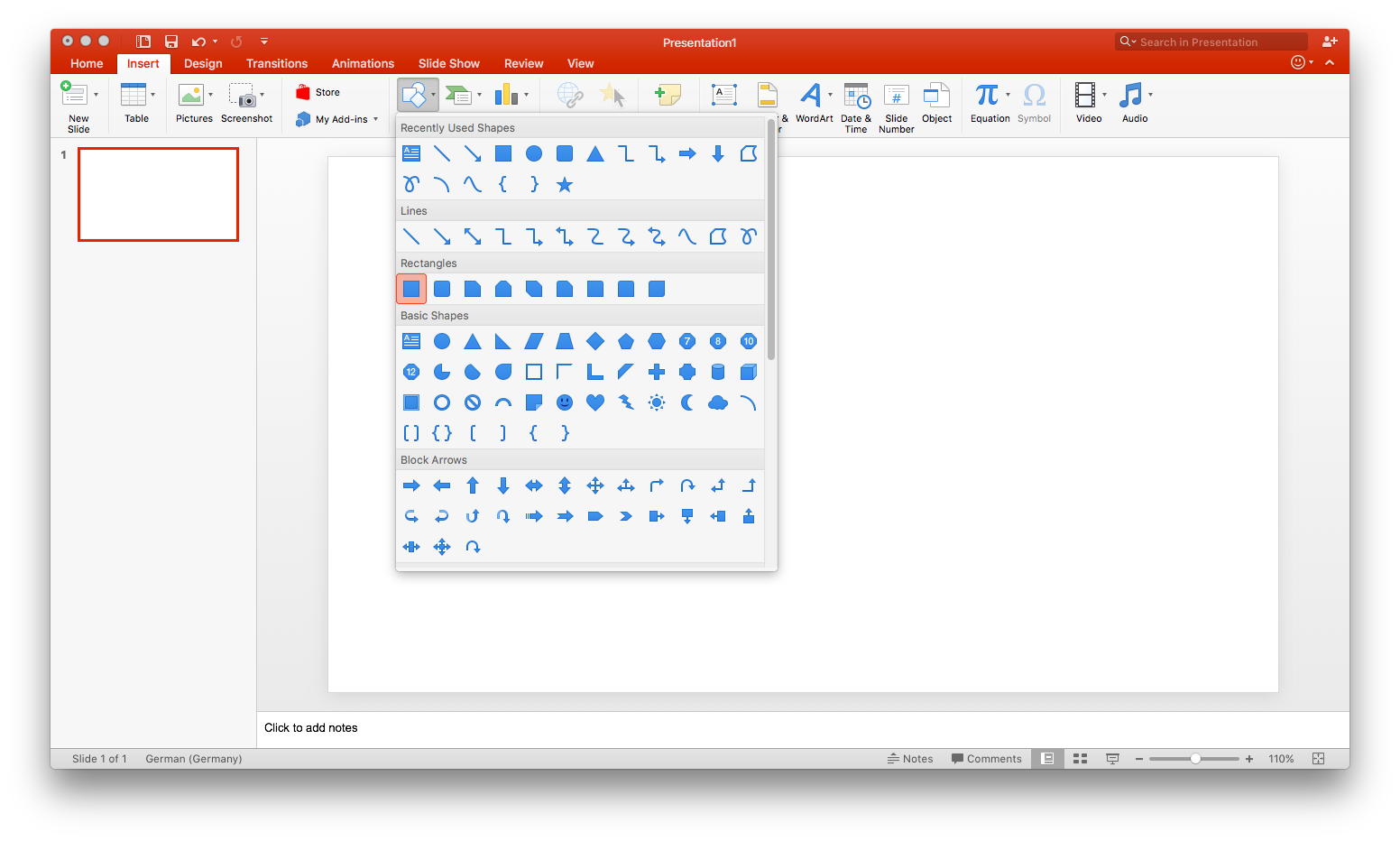
2. Den „Kopf“ und das „Rückgrat“ Ihres Diagramms zeichnen
Ishikawa Diagramme bzw. Fischgrätendiagramme sind nach ihrer Form benannt, die einem Fischskelett ähnelt. Jedes Element des Diagramms ist entsprechend benannt.
Der Kopf eines Ishikawa Diagramms – das Rechteck ganz rechts – enthält das zentrale Problem, das im Diagramm behandelt wird. Wählen Sie ein Rechteck aus der Formenbibliothek aus und fügen Sie es auf der rechten Seite Ihrer Folie ein. Klicken Sie einfach auf das Rechteck und beginnen Sie mit der Eingabe, um Text hinzuzufügen. Geben Sie vorläufig einfach „Problem“ als Platzhalter ein.
Wenn Sie den Kopf hinzugefügt haben, zeichnen Sie eine horizontale Linie, die sich nach links erstreckt – das Rückgrat Ihres Diagramms.
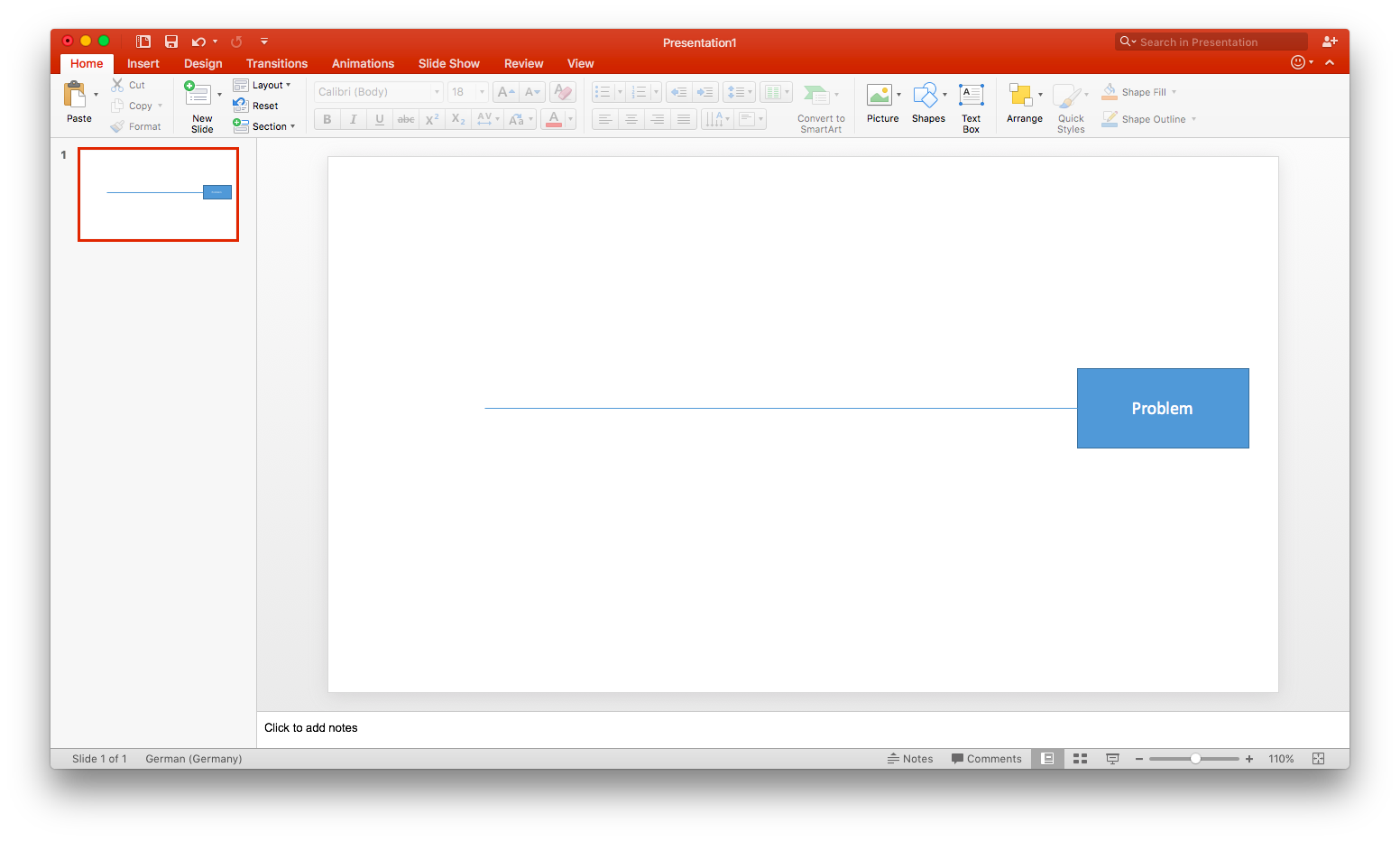
3. Ursachen und Unterursachen hinzufügen
Zeichnen Sie anschließend weitere Linien, die schräg von der Mittellinie ausgehen. (Dies sind die „Rippen“ des Skeletts.) Jede dieser Zeilen stellt eine Ursache dar, die zu Ihrer Problemstellung beiträgt. Ein Ishikawa Diagramm enthält in der Regel sechs dieser Ursachenlinien.
Fügen Sie an der Spitze jeder Linie ein kleines Rechteck für Beschriftungen hinzu. Klicken Sie auf das Rechteck und beginnen Sie mit der Eingabe, um Text hinzuzufügen. Verwenden Sie wie zuvor einfach einen generischen Platzhalter.
Fügen Sie zwei bis drei horizontale Linien hinzu, die von jeder Ursachenlinie ausgehen. Diese Linien stellen Unterursachen dar.
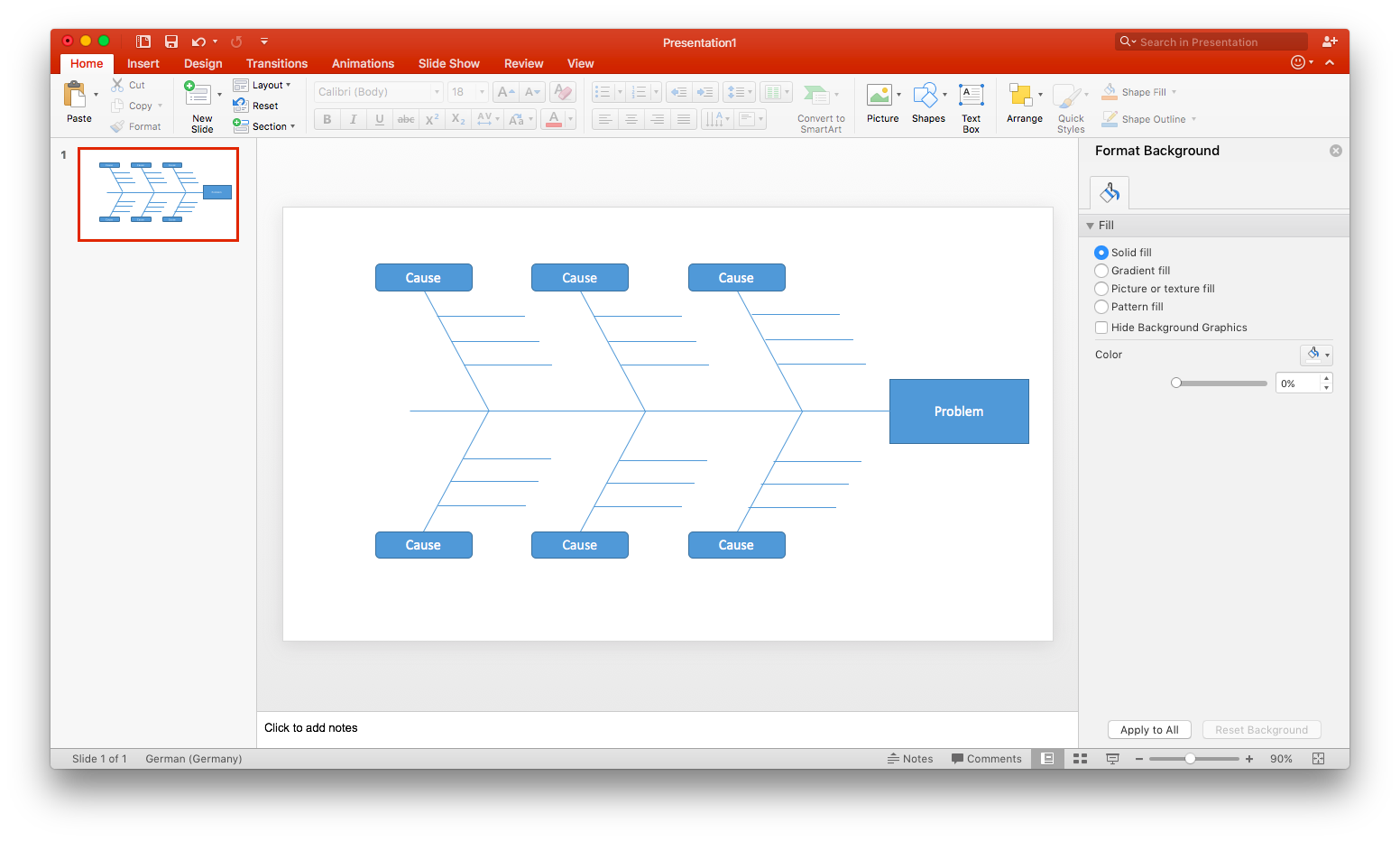
Die Struktur Ihres Ishikawa Diagramms ist jetzt vollständig. Wenn Sie das Diagramm zum Drucken leer lassen oder als Vorlage aufbewahren möchten, speichern Sie Ihre PowerPoint Präsentation jetzt und überspringen Sie die verbleibenden Schritte.
4. Das Diagramm beschriften
Nachdem Sie die Struktur Ihres Diagramms fertiggestellt haben, ist es an der Zeit, es auf Ihre Problemstellung zuzuschneiden. Ersetzen Sie alle Textplatzhalter durch tatsächliche Inhalte, d. h. durch Ihre spezifische Problemstellung und die beitragenden Ursachen.
Zur Beschriftung Ihrer Unterursachen müssen Sie Textfelder hinzufügen. Wählen Sie unter dem Tab „Start“ die Option „Textfeld“ aus. Halten Sie die Maustaste gedrückt, um das Feld zu zeichnen und die Größe zu verändern. Positionieren Sie diese Beschriftungen über jeder Unterursachenlinie. (Tipp: Wenn Sie einmal ein Textfeld hinzugefügt haben und weitere hinzufügen möchten, können Sie Zeit sparen, indem Sie das bereits vorhandene Feld kopieren und einfügen.)
5. Das Diagramm formatieren und gestalten
Wenn Sie Ihrem Dokument Formen hinzufügen, werden diese gemäß den Voreinstellungen von Microsoft formatiert. Wenn Sie mit Ihrem Diagramm zufrieden sind, können Sie es speichern und diesen Schritt überspringen.
Um die Füllfarbe, Deckkraft oder andere stilistische Aspekte einer Form anzupassen, doppelklicken Sie darauf. Dadurch wird das Fenster für die Formenformatierung geöffnet. Halten Sie beim Klicken auf einzelne Formen die Umschalttaste gedrückt, um mehrere Formen auszuwählen – so können diese gleichzeitig bearbeitet werden. Passen Sie die visuellen Elemente Ihres Diagramms an, bis sie Ihren Vorstellungen entsprechen. Wenn Ihr Ishikawa Diagramm fertiggestellt ist, können Sie es speichern.
Möchten Sie ein Fischgrätendiagramm erstellen? Testen Sie Lucidchart - schnell, einfach und kostenlos.
Ein Ishikawa Diagramm erstellenSo erstellen Sie ein Ishikawa Diagramm mit Lucidchart
Mit Lucidchart, einem modernen visuellen Arbeitsbereich, können Sie selbst hochkomplexe Diagramme problemlos erstellen. Ganz gleich, ob Sie eine unserer Vorlagen für Ishikawa Diagramme verwenden oder Sie sie von Grund auf selbst erstellen – Ihr ansprechendes, professionelles Diagramm wird im Handumdrehen fertiggestellt sein! Sie können Ihr Ishikawa Diagramm anschließend einfach in Ihre PowerPoint Präsentation einfügen – mehr dazu später.
Bevor Sie mit Lucidchart loslegen können, müssen Sie sich ein Lucidchart Konto einrichten. Keine Sorge – das geht schnell, ist ganz einfach und kostenlos!
1. Eine Vorlage für ein Ishikawa Diagramm wählen
Klicken Sie auf den nach unten gerichteten Pfeil neben „+ Dokument“, um die Vorlagenbibliothek von Lucidchart zu öffnen. Geben Sie „Ishikawa“ in die Suchleiste ein und klicken Sie auf „Hinzufügen“. Lucidchart bietet eine Reihe von Vorlagen für Ishikawa Diagramme unterschiedlicher Komplexität (einige sind möglicherweise als Ursache-Wirkungs-Diagramm oder Fischgrätendiagramm aufgeführt).
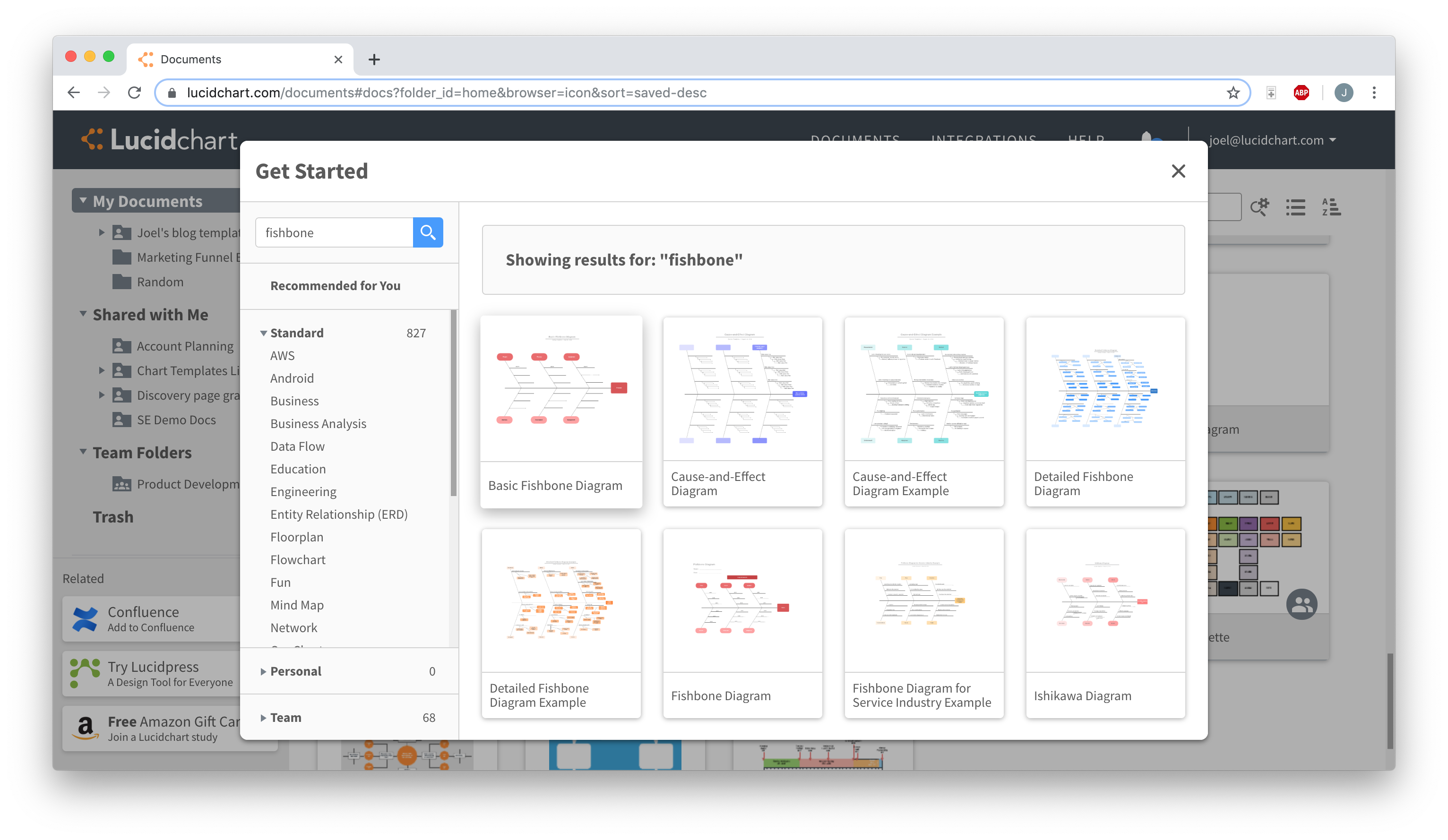
Klicken Sie auf die Miniaturansicht einer Vorlage, um mehr darüber zu erfahren. Wenn Sie die Vorlage verwenden möchten, klicken Sie auf „Dokument erstellen“. Sie können auch auf eine Miniaturansicht doppelklicken, um ein neues Dokument auf Basis dieser Vorlage zu erstellen.
Wenn Sie Ihr Ishikawa Diagramm lieber von Grund auf neu erstellen möchten, klicken Sie einfach auf „+ Dokument“. Alle benötigten Formen finden Sie in der Formenbibliothek für Flussdiagramme, die automatisch an das Formenmenü auf der linken Seite des Editors angeheftet ist.
(Klicken Sie auf die unten stehende Vorlage, um sie in Lucidchart zu öffnen.)
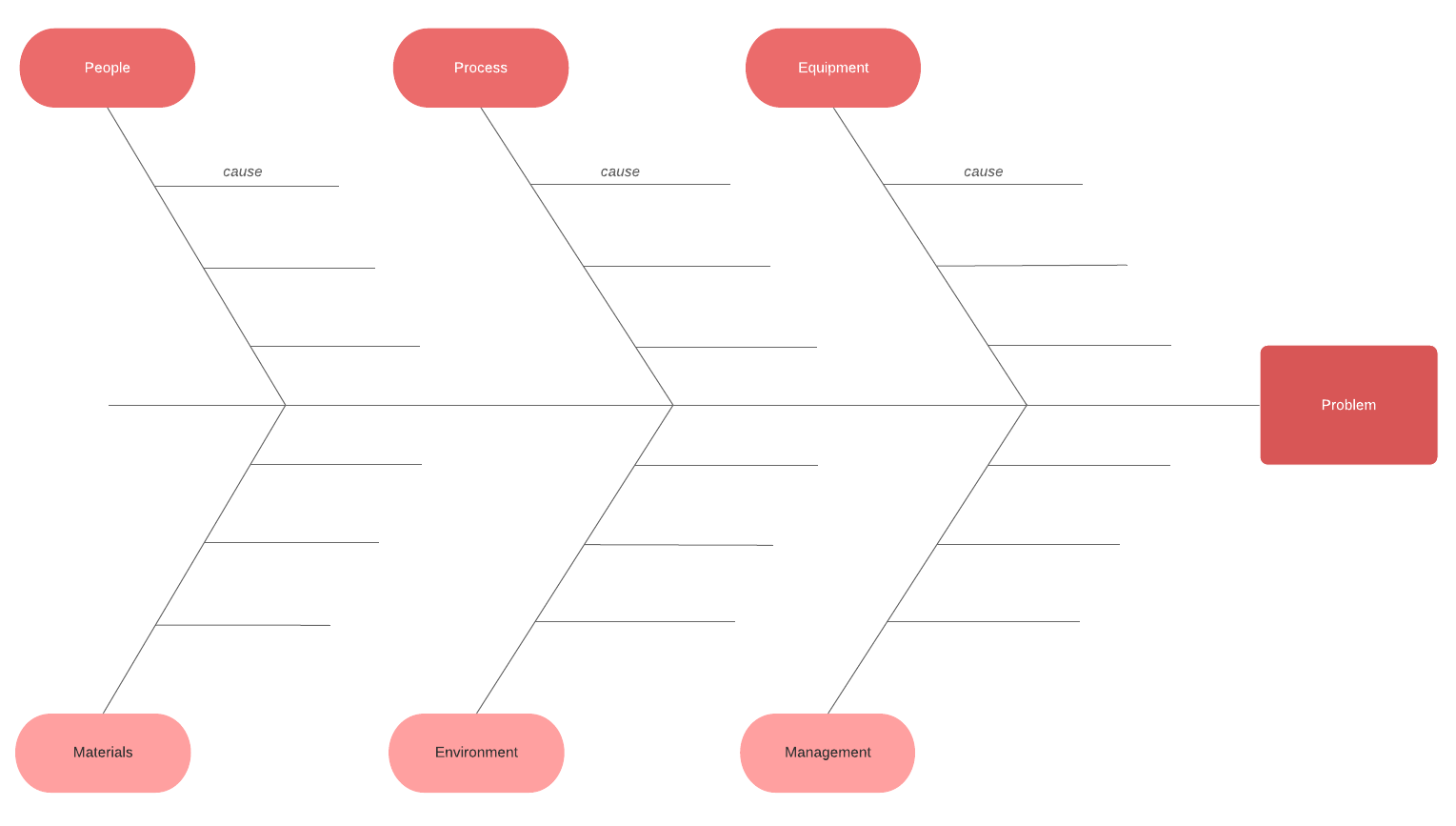
2. Formen hinzufügen, verschieben oder löschen
Wenn Sie mit einer Vorlage begonnen haben, sind die Formen für Ihr Ishikawa Diagramm bereits vorhanden. Wenn Sie die Diagrammstruktur ändern möchten – vom Neuordnen über das Hinzufügen bis hin zum Löschen von Formen – können Sie dies mit Drag-and-Drop in Lucidchart ganz einfach tun. Klicken Sie einfach auf die Form und ziehen Sie sie an die gewünschte Position, um sie zu verschieben. Verbindungslinien werden automatisch angepasst. Fügen Sie neue Formen mithilfe der auf der linken Seite des Editors angehefteten Bibliotheken hinzu. Um eine Form zu löschen, klicken Sie einfach darauf und drücken Sie die Löschtaste.
Wenn Sie das Diagramm von Grund auf erstellen, müssen Sie Formen einzeln hinzufügen. Doch keine Sorge – das geht trotzdem schnell! Ziehen Sie die gewünschten Formen und Linien einfach per Drag-and-Drop auf die Arbeitsfläche und klicken und ziehen Sie, um sie neu anzuordnen. (Eine ausführliche Anleitung zu Ishikawa Diagrammen finden Sie in unserem Tutorial für Ishikawa Diagramme.)
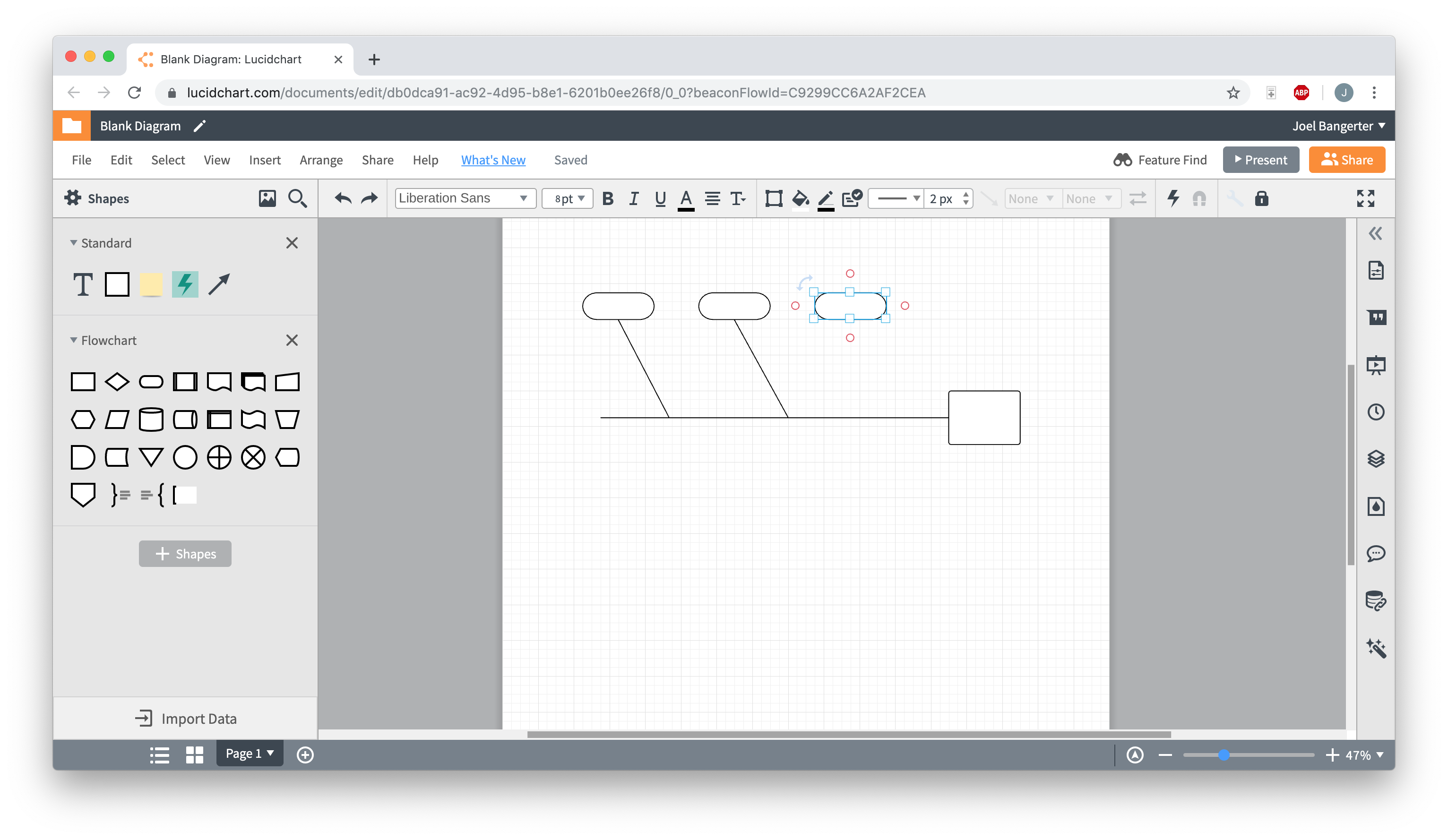
3. Fügen Sie Text hinzu
Mittlerweile sollten Sie ein nahezu vollständiges Ishikawa Diagramm erstellt haben. Es fehlt nur noch ein wichtiger Bestandteil: der Text. Was ist die zentrale Problemstellung? Was trägt zu den Problemen bei?
Mit Lucidchart ist das Beschriften von Pfeilen und anderen Formen ein Kinderspiel. Wählen Sie das gewünschte Element einfach per Doppelklick aus und geben Sie Ihren Text ein. Auf diese Weise können Sie außerdem vorhandenen Text bearbeiten.
Über die Symbolleiste am oberen Rande des Editors können Sie Faktoren wie Schriftart, Textgröße, Textfarbe und mehr anpassen.
4. Das Diagramm formatieren und gestalten
Ihr Diagramm ist jetzt vollständig, allerdings sieht es vielleicht noch relativ schlicht aus – lassen Sie uns das ändern. Wenn Sie mit einer Vorlage begonnen haben, wird Ihr Diagramm gemäß den entsprechenden Voreinstellungen gestaltet. Allerdings können Sie den Stil auch in diesem Fall ganz nach Ihren Vorstellungen anpassen.
Wenn Sie ein einheitliches Design festlegen möchten, das für das gesamte Diagramm gilt, klicken Sie rechts im Editor auf die mit einem Tropfensymbol gekennzeichnete Option „Motiv“. Es wird ein Fenster mit einer Vielzahl von Designs geöffnet. Klicken Sie auf eines davon, um es zu Ihrem Diagramm hinzuzufügen.

So fügen Sie ein Ishikawa Diagramm in PowerPoint hinzu
So fügen Sie Ihr Ishikawa Diagramm von Lucidchart Ihrer PowerPoint Folie hinzu:
1. Das Add-in von Lucidchart installieren
Die Installation des Add-ins erfolgt in ein paar simplen Klicks! Öffnen Sie PowerPoint und gehen Sie zu „Einfügen“ > „Meine Add-Ins“ > „Store“. Geben Sie „Lucidchart“ in die Suchleiste ein und klicken Sie auf „Hinzufügen“.
Wenn das Add-in von Lucidchart nach dem Herunterladen nicht automatisch geöffnet wird, ist das kein Problem. Klicken Sie einfach auf „Einfügen“ > „Meine Add-Ins“ > „Lucidchart“. (Sie werden unter Umständen aufgefordert, Ihre Anmeldeinformationen für Lucidchart einzugeben. Nach der Anmeldung können Sie alle Ihre Lucidchart Dokumente einsehen).

2. Das gewünschte Diagramm zu Ihrer PowerPoint Folie hinzufügen
Nachdem Sie das Add-in von Lucidchart geöffnet haben, können Sie alle Ihre Lucidchart Dokumente in PowerPoint einsehen. Um ein Diagramm einzufügen, fahren Sie mit dem Mauszeiger über das gewünschte Diagramm und klicken Sie auf „Auswählen“. Das Diagramm wird dann zur aktuellen Folie hinzugefügt.
Wenn Sie nach dem Einfügen Änderungen am Diagramm vornehmen, klicken Sie in der Symbolleiste unter dem eingefügten Diagramm einfach auf das Symbol zum Aktualisieren, um sämtliche Änderungen zu übernehmen.
Weitere Informationen zur Verwendung des Add-ins von Lucidchart finden Sie in unserer Videoanleitung.
Wenn Sie Schwierigkeiten bei der Erstellung eines Ishikawa Diagramms mit den verschiedenen Programmen von MS Office haben, hilft Lucidchart Ihnen gerne weiter. Neben PowerPoint können Diagramme mithilfe des Add-ins von Lucidchart auch in MS Word und Excel importiert werden – schnell, einfach und kostenlos!