Einrichtung für Confluence (Server-Version)
Lucidchart lässt sich mit der Server-Version von Confluence integrieren, damit Sie benutzerdefinierte Diagramme erstellen und in Wikis einbetten können. Eine Anleitung zum Installieren und Konfigurieren des Konnektors finden Sie hier.

Ein Lucidchart-Team-Konto erstellen
Kunden mit Team- und Enterprise-Konten können unseren Konnektor für die Server-Version von Confluence kostenlos installieren. Andere Anwender müssen zum Installieren des Konnektors erst eine Team-Testversion starten.
- Die kostenlose Testversion bekommen Sie auf der Registrierungsseite.
- Auf der Seite Abonnementstufen können Sie ein Upgrade Ihres bisherigen persönlichen Kontos auf ein Team-Abonnement vornehmen.
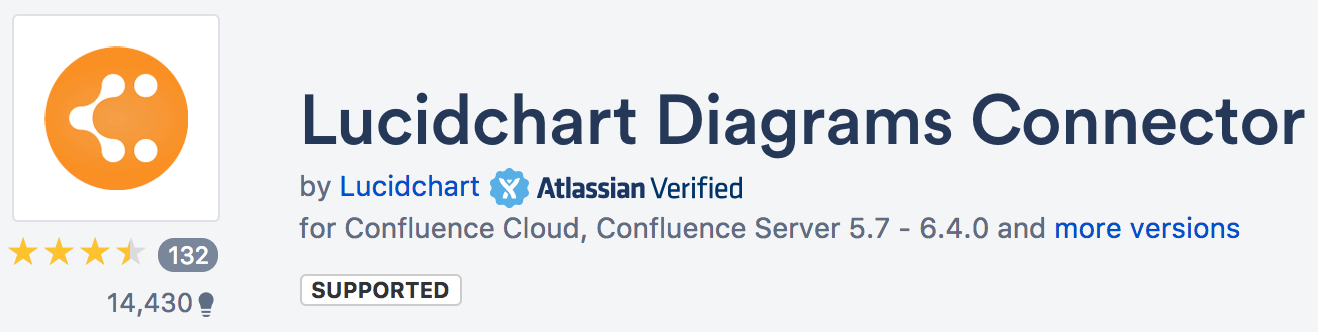
Konnektor installieren
- Melden Sie sich als Administrator in Ihrer Confluence-Instanz an.
- Klicken Sie auf das Zahnradsymbol und wählen Sie erst „Add-ons“, dann „Neue Add-ons suchen“ am oberen Seitenrand aus.
- Suchen Sie nach „Lucidchart-Diagramme für Jira“ und klicken Sie auf „Installieren“. Beachten Sie die Anweisungen zum Abschließen der Installation und schließen Sie dann das Dialogfenster.
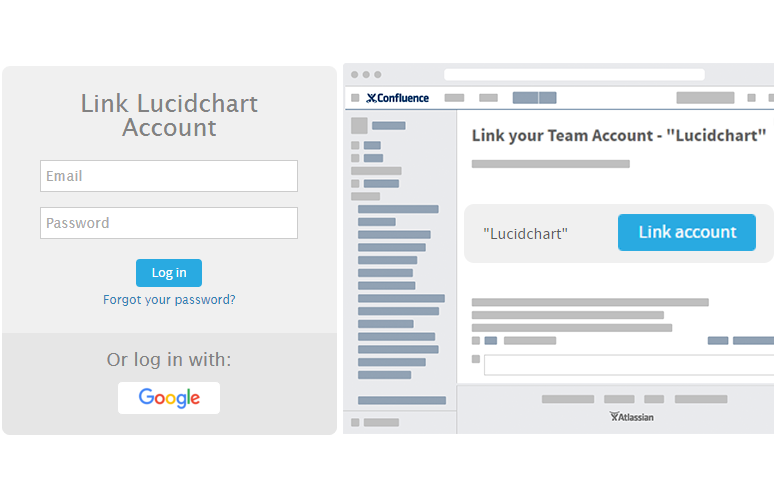
Konnektor konfigurieren
- Klicken Sie nach der Installation von Lucidchart zum Abschließen der Konfiguration auf die Schaltfläche „Erste Schritte“.
- Auf der Einrichtungsseite werden Sie aufgefordert, Ihre Benutzerdaten (bzw. das Konto Ihres Teams, wenn Sie bereits bei Lucidchart angemeldet sind) einzugeben. Zur Verknüpfung Ihres Lucidchart-Kontos mit Confluence ist eine Berechtigung als Administrator bzw. Team-Administrator erforderlich.
- Sobald Sie angemeldet sind, wählen Sie „Konto verknüpfen“ aus, um Ihre Confluence-Instanz mit Ihrem Lucidchart-Team-Konto zu verbinden. Die blaue Schaltfläche wird grau, sobald die Verbindung hergestellt ist.
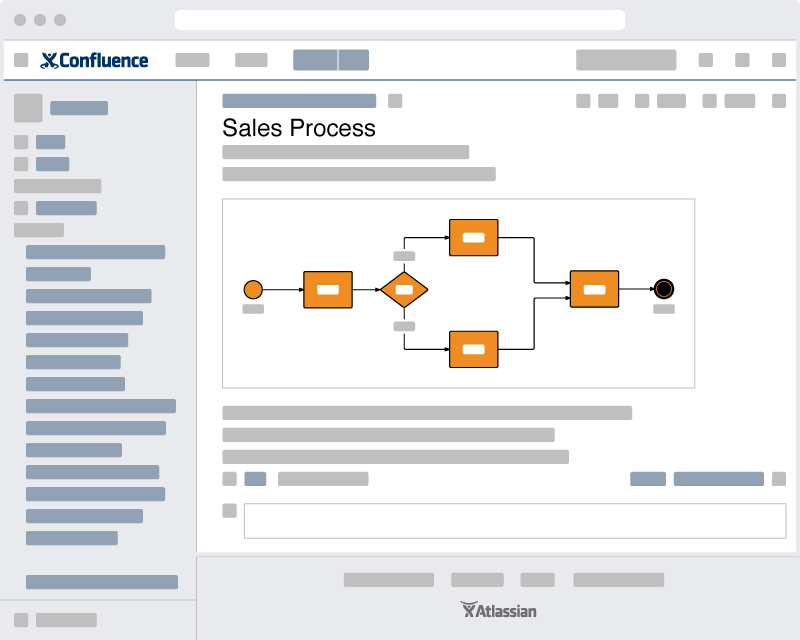
So verwenden Sie den Lucidchart-Konnektor für Confluence Server
Zum Anhängen eines Diagramms an eine Seite
- Navigieren Sie in Confluence zu einer beliebigen Seite und klicken Sie auf „+“ oder geben Sie das Tastaturkürzel „{“ ein, um ein Dropdown-Menü zu öffnen, in dem Sie „Lucidchart“ auswählen können.
- In dem Pop-up-Fenster können Sie ein bereits vorhandenes Diagramm einfügen, ein neues Diagramm erstellen oder ein Dokument direkt aus Visio, Gliffy, draw.io oder OmniGraffle importieren.
- Klicken Sie zur Erstellung neuer Diagramme auf die orangefarbene Schaltfläche „+ Dokument“. Über den Pfeil wird eine Vorlagenauswahl für verschiedene Diagrammtypen geöffnet. Bei Erstellen eines neuen Dokuments wird der Lucidchart-Editor in einem neuen Tab geöffnet. In diesem kurzen Tutorial werden die wichtigsten Schritte zum Erstellen eines Diagramms erklärt.
- Das neu erstellte Dokument kann dann in die Confluence-Seite eingefügt werden. Auf der Confluence-Seite wird ein neues Feld mit allen angehängten Diagrammen angezeigt.
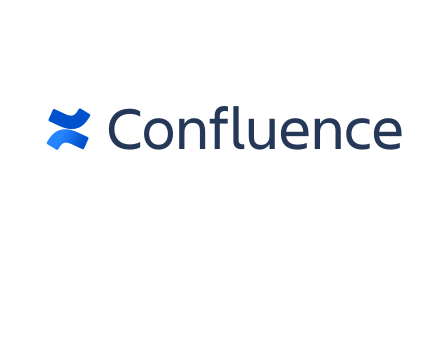
Benutzer verwalten
Mit dieser neuen Funktion können Sie Ihr Team über Confluence verwalten. Stellen Sie sicher, dass Ihr API-Zugangs- und Geheimschlüssel noch in den entsprechenden Feldern eingegeben ist. Klicken Sie dann auf den Tab „Benutzerverwaltung“ auf der Konfigurationsseite. Dort werden Ihnen drei verschiedene Abschnitte angezeigt:
Verwaltung von Lucidchart-Teams
Diese Tabelle zeigt alle Anwender an, die derzeit Ihrem Lucidchart-Team angehören, und gibt an, ob diese ihr Lucidchart-Konto mit Confluence verknüpft haben. Anwender, die in dieser Tabelle angezeigt werden, haben Zugriff auf den vollen Funktionsumfang von Lucidchart. Zusätzliche Team-Einstellungen können Sie von der Team-Seite auf lucidchart.com oder von der zweiten Tabelle auf der Seite „Benutzerverwaltung“ aus verwalten.
