Ein Diagramm, das den Konventionen von Geschäftsprozessmodell und -notation (auch als Business Process Model and Notation bzw. BPMN bekannt) entspricht, ist ein nützliches Tool zur Darstellung eines internen Geschäftsprozesses. Ein BPMN-Diagramm dient dazu, einen bestimmten geschäftlichen Vorgang visuell darzustellen, damit er von allen Stakeholdern verstanden werden kann. So erhalten die einzelnen Geschäftsbereiche einen Überblick über die Zusammenarbeit und die Transaktionen, die innerhalb eines Unternehmens stattfinden.
BPMN wurde von der Business Process Management Initiative (BPMI) entwickelt und wird von der Object Management Group (OMG) aktuell gehalten. 2005 haben sich die beiden Organisationen zusammengeschlossen und eine Aktualisierung des BPMN-Standards herausgebracht. Die neueste Iteration, die allgemein als BPMN 2.0 bezeichnet wird, kam 2011 heraus. Damit sollte eine einheitliche Spezifikation für die Erstellung von BPMN-Diagrammen erreicht werden. Die neue Version ist noch detailreicher und umfasst u. a. unterbrechende und nicht-unterbrechende Ereignisse sowie detailliertere Unterprozesse.
Lesedauer: 10 Minute(n)
Möchten Sie ein BPMN-Diagramm erstellen? Probieren Sie Lucidchart aus – schnell, einfach, kostenlos.
Grafische Elemente in einem BPMN
BPMN-Diagramme werden in der Regel von links nach rechts erstellt, doch es ist auch eine horizontale Version denkbar. Die Kernelemente eines BPMN-Diagramms gliedern sich in vier Gruppen: Flussobjekte, Verbindungsobjekte, Swimlanes bzw. Pool (Verantwortungsbereiche) und Artefakte. Für jede Gruppe gibt es bestimmte Symbole, die verschiedene Aktionen innerhalb dieser Gruppe darstellen. Untenstehend finden Sie eine Beschreibung dieser Begriffe und Erläuterungen dazu, wie sie innerhalb eines BPMN-Diagramms verwendet werden.
Flussobjekte: Aus diesen miteinander verbundenen Elementen besteht der Prozessfluss.
Ereignisse:
Ereignisse werden als Kreise dargestellt und zeigen an, dass etwas Bestimmtes passiert ist. Innerhalb des Kreises befindet sich häufig ein Symbol, das die Art des Ereignisses angibt. Ein Bild von einem Umschlag im Kreis gibt z. B. an, dass es sich um eine Art von Nachricht handelt. Kreise mit durchgezogener Linie bezeichnen unterbrechende Ereignisse und Kreise mit gestrichelter Linie werden für nicht-unterbrechende Ereignisse verwendet. Eine doppelte Kreislinie gibt an, dass es sich um ein Zwischenereignis handelt, und eine fett gedruckte Kreislinie bezeichnet das Ende eines Ereignisses.

Aktivitäten
: Hierbei handelt es sich um Geschäftsprozesse, die durchgeführt werden, z. B. „einen Bericht erstellen“. Aktivitäten werden in BPMN-Diagrammen als abgerundete Rechtecke dargestellt. In Aktivitäten können auch Aufgaben und verschiedene Subprozesse enthalten sein.Zugänge:
Wenn eine Aktivität verschiedene Geschäftsprozessflüsse durchlaufen muss, muss hierfür ein Zugang in Rautenform gezeichnet werden. Die Aktivität wird mit der Raute verbunden und verweist auf der anderen Seite auf zwei verschiedene Aktivitäten im Prozessfluss.
Verbindungsobjekte: Verbindungsobjekte zeigen die Verbindungen zwischen verschiedenen Objekten auf und bilden Dinge ab, die durch einen Prozess fließen.
Sequenzfluss:
Mit einer durchgezogenen Linie und einem ausgefüllten Pfeil wird angezeigt, in welcher Reihenfolge bestimmte Aktivitäten ausgeführt werden.Nachrichtenfluss:
Wird mit einer gestrichelten Linie mit einem nicht ausgefüllten Kreis am Anfang und einem nicht ausgefüllten Pfeil am Ende bezeichnet. Nachrichtenflüsse bilden ab, welche Nachrichten über Unternehmensgrenzen hinaus ausgetauscht werden.Assoziation:
Mit dieser gestrichelten Linie werden die Beziehungen zwischen Text, Artefakten, Daten und Flussobjekten angegeben.
Swimlanes/Pool: Mithilfe dieser Verantwortungsbereiche werden die verschiedenen Aspekte eines Geschäftsprozesses in einem funktionsübergreifenden Flussdiagramm organisiert. Swimlanes werden als breite Rechtecke dargestellt.

Artefakte: Mit Artefakten werden Aktivitäten in Kategorien eingeteilt und es können weitere Informationen zu einem Prozess in einem BPMN-Diagramm angegeben werden.
Datenobjekt:
Die für einen Prozess erforderlichen Daten. Datenobjekte sehen aus wie ein Blatt Papier mit heruntergeklappter rechter oberer Ecke.Gruppe:
Wird mit einem gestrichelten Rechteck mit runden Ecken dargestellt und fasst verschiedene Aktivitäten zu einer Gruppe zusammen.Textanmerkung:
Text, der weitere Informationen enthält.

Möchten Sie ein BPMN-Diagramm erstellen? Probieren Sie Lucidchart aus – schnell, einfach, kostenlos.
Business Process Modell erstellenSo erstellen Sie mit Lucidchart online ein BPMN-Diagramm
Jetzt kennen Sie die Elemente, aus denen ein BPMN-Diagramm besteht, und können mit Lucidchart ein eigenes Diagramm erstellen. Wir haben Vorlagen und BPMN-Symbole erstellt, um Ihnen die ersten Schritte zu erleichtern. Sie können sie an die individuellen Anforderungen Ihres Diagramms anpassen. Melden Sie sich bei Ihrem Konto an (oder registrieren Sie sich kostenlos für ein Lucidchart-Probeabo) und befolgen Sie die weiteren Schritte.
1. Wählen Sie eine BPMN-Diagramm-Vorlage aus
Klicken Sie im Abschnitt „Dokumente“ auf die orangefarbene Schaltfläche „+Dokument“ und doppelklicken Sie auf die Vorlage „Leeres BPMN 2.0-Diagramm“.
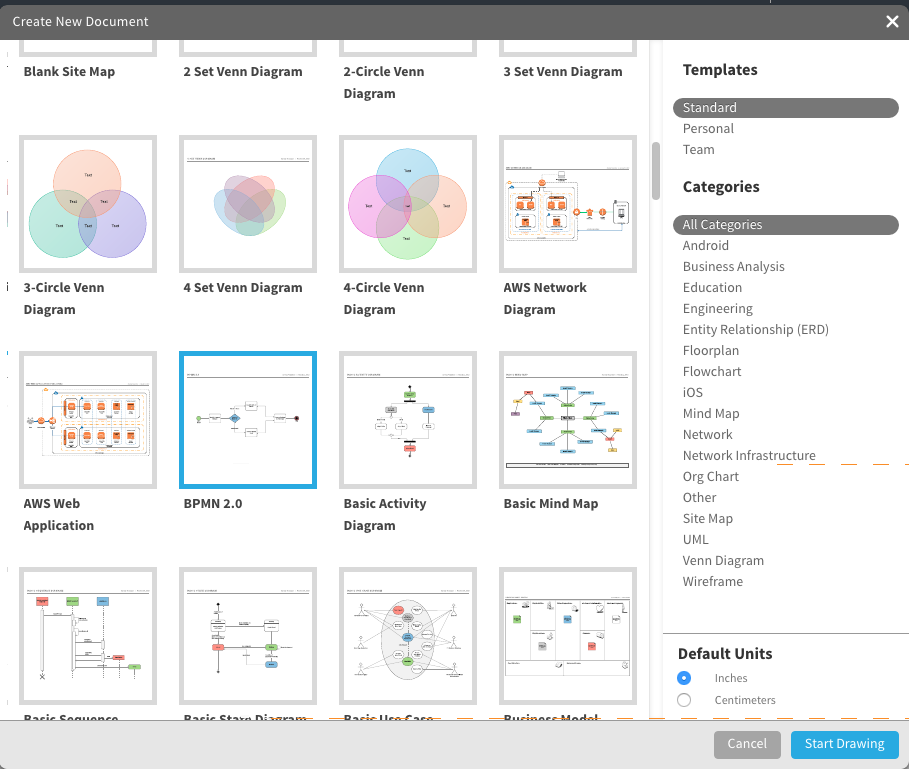
2. Benennen Sie das BPMN-Diagramm
Klicken Sie oben links auf dem Bildschirm auf die Überschrift „BPMN 2.0-Diagramm“. Es wird ein Pop-up-Fenster geöffnet, in dessen Textfeld Sie den Namen Ihres Diagramms eingeben können. Klicken Sie anschließend auf OK. Der Name Ihres BPMN-Diagramms wird oben links auf dem Bildschirm angezeigt.
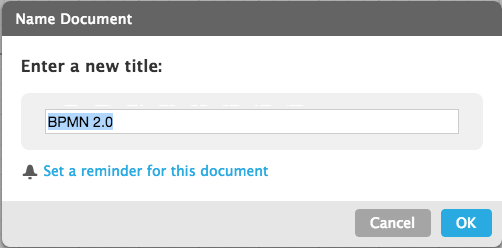
3. Beginnen Sie mit dem BPMN-Prozess
Unsere Vorlage bildet einen Zahlungsprozess ab. Wir werden sie ändern, um den BPMN-Prozess für eine eingehende Rechnung darzustellen. Hierfür müssen Sie zunächst einen nicht ausgefüllten Kreis erstellen. Klicken Sie auf den grünen Kreis, um ihn auszuwählen. Ändern Sie anschließend seine Farbe, indem Sie auf die Füllfarben-Option in der Menüleiste klicken und Weiß auswählen.
Tipp: Wenn Sie auf den Kreis klicken, können Sie ihn in ein nicht-unterbrechendes Ereignis verwandeln, indem Sie im entsprechenden Pop-up-Fenster auf das Feld „nicht-unterbrechend“ klicken. Sie können auch die gewünschte Ereignisart angeben.
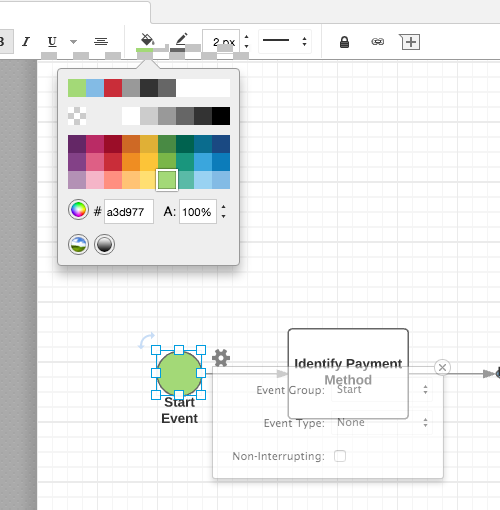
Sie können das Ereignis umbenennen, indem Sie auf „Ereignis starten“ doppelklicken, die Löschtaste auf Ihrer Tastatur drücken und den neuen Namen eingeben.
4. Fügen Sie Aktivitäten hinzu
Die Vorlage enthält bereits einige Aktivitäten, die Sie jedoch Ihren Wünschen entsprechend anpassen können. Wenn sich die Aktivitäten bereits an der gewünschten Stelle befinden, können Sie einfach den Text doppelklicken, um ihn zu ändern.
Fügen Sie weitere Aktivitäten hinzu, indem Sie per Drag-and-Drop-Verfahren die gewünschten BPMN-Symbole auf das Diagramm ziehen. In der linken Spalte finden Sie auf dem Bildschirm eine Vielzahl von Formen und Symbolen. Wir haben bereits die Symbole erstellt, die Sie für die Erstellung Ihres BPMN-Diagramms benötigen. Scrollen Sie in der Liste ganz nach unten bis zum Abschnitt „BPMN 2.0“. Hier sehen sie alle BPMN-Symbole, die Sie brauchen. (Hinweis: Bewegen Sie den Mauszeiger über das gewünschte Symbol, um angezeigt zu bekommen, wofür es steht: Aufgabe, Transaktion, Prozess, Datenobjekt, Zugang, Swimlane/Pool).
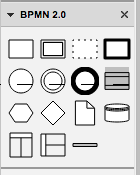
Tipp: Sie können die Elemente, die Sie auf dem Graphen platzieren, weiter anpassen. Wählen Sie hierzu eine der Optionen in dem entsprechenden Pop-up-Fenster aus, um anzugeben, was die jeweilige Aktivität (bzw. Aufgabe, Zugang usw.) bewirkt. Sie können jederzeit auf dieses Fenster zugreifen, indem Sie auf das Element und anschließend oben rechts auf das Zahnradsymbol klicken.
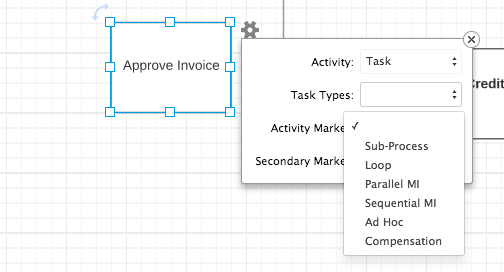
5. Fügen Sie Zugänge hinzu
Die Vorlage enthält bereits einen Zugang. Wenn Sie jedoch weitere Zugänge hinzufügen möchten, wählen Sie hierzu das Zugangssymbol aus dem BPMN 2.0-Tool-Menü aus und ziehen Sie es an die gewünschte Stelle im Diagramm. Wählen Sie aus dem Drop-Down-Fenster im Pop-up-Feld die gewünschte Ereignisart aus. Das entsprechende Symbol wird jetzt im Dreieck des Zugangs angezeigt.
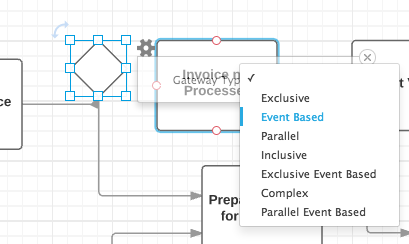
6. Fügen Sie Verbindungsobjekte hinzu
Doppelklicken Sie auf eine Aktivität oder einen Zugang und halten Sie dann einen der orangefarbenen Kreise gedrückt, um die Linie zum entsprechenden Symbol zu ziehen. Es wird automatisch ein Pfeil zwischen den beiden Objekten gezeichnet.
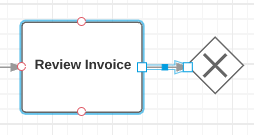
Benennen Sie die Aktionen der Verbindungsobjekte, indem Sie entweder direkt auf den Pfeil klicken, bis ein Textfeld angezeigt wird, oder im Standardfeld auf das T klicken (oben bei den Symboloptionen links auf dem Bildschirm). Wenn Sie sich für letztere Option entscheiden, bewegen Sie Ihren Mauszeiger an die Stelle auf dem Graphen, an der der Text angezeigt werden soll und klicken Sie darauf. Es öffnet sich ein Textfeld. Geben Sie jetzt den gewünschten Text ein.
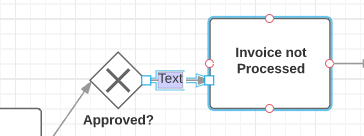
7. Fügen Sie eine Swimlane (Verantwortungsbereich) hinzu
Es kann sein, dass die Aktionen, die in Ihrem BPMN-Diagramm enthalten sind, von verschiedenen Gruppen oder Abteilungen innerhalb Ihres Unternehmens ausgeführt werden. Dies können Sie in Ihrem Diagramm mithilfe von Swimlanes/Pools (Verantwortungsbereichen) verdeutlichen.
Wählen Sie aus den BPMN 2.0-Tools das Swimlane-Symbol aus und ziehen Sie es an die gewünschte Stelle in Ihrem Diagramm. Wählen Sie aus dem Drop-Down-Fenster im Pop-up-Feld die gewünschte Ereignisart aus. Das entsprechende Symbol wird jetzt im Dreieck des Zugangs angezeigt. Doppelklicken Sie auf den Text „Pool und Bahn“, um den Inhalt zu ändern.
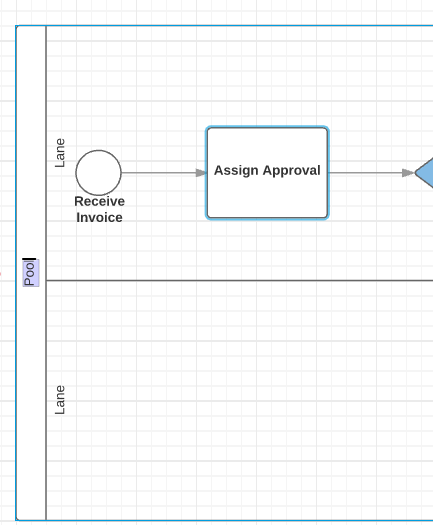
Tipp: Sie können die Anzahl der angezeigten Swimlanes sowie deren Orientierung jederzeit ändern, indem Sie auf das Zahnradsymbol rechts oben in dem Pool klicken.
Sie müssen die Ereignisse wahrscheinlich neu ausrichten, damit sie jeweils in der richtigen Swimlane angezeigt werden. Wenn Sie mehrere Elemente verschieben möchten, klicken Sie auf das erste Element, halten Sie die Umschalttaste (Shift-Taste) gedrückt und klicken Sie auf alle weiteren Elemente, die Sie verschieben möchten. Jetzt können Sie sie auf die richtige Bahn ziehen. Die entsprechenden Verbindungsobjekte werden automatisch neu ausgerichtet.
9. Passen Sie das BPMN-Diagramm mit Farben und Schriftarten individuell an
Sobald das Grundgerüst Ihres Diagramms steht, können Sie die Symbole farbig gestalten und die Schriftart ändern. Das geht so:
Elemente farbig gestalten:
Klicken Sie im Diagramm auf ein Element und anschließend auf das Symbol für Schattierungen. Wählen Sie eine Farbe aus.Tipp:
Falls Sie mehrere Symbole in der gleichen Farbe schattieren möchten, klicken Sie auf das erste Element, halten Sie die Umschalttaste (Shift-Taste) gedrückt und klicken Sie die übrigen Symbole an. Klicken Sie anschließend auf das Symbol für Schattierungen und wählen Sie eine Farbe aus.
Schriftart �ändern:
Gehen Sie im Menü unter „Bearbeiten“ auf „Alle auswählen“. Klicken Sie auf das Feld Schriftarten, wählen Sie eine neue Schriftart aus und klicken Sie darauf. Alle Textfelder im Diagramm werden aktualisiert. Mit Hilfe der anderen Symbole am oberen Bildschirmrand (Schriftfarbe, Größe, Fett, Kursiv, Unterstrichen und Ausrichtung) können Sie das Schriftbild noch weiter anpassen.
9. Teilen Sie Ihr BPMN-Diagramm Der Titel, den Sie zu Beginn dieser Übung erstellt haben, wird oben über dem Diagramm angezeigt. Sobald Sie mit Ihrem BPMN-Diagramm zufrieden sind, können Sie es mit anderen über E-Mail, Web-Link, Social Media (Facebook, Twitter, Google+ und LinkedIn) teilen oder ihn auf einer Website einbetten. Klicken Sie auf die blaue „Teilen“-Schaltfläche oben rechts auf dem Bildschirm, um ein Pop-up-Fenster aufzurufen. Wählen Sie aus, wie Sie das Diagramm teilen möchten, und machen Sie die entsprechenden Angaben.
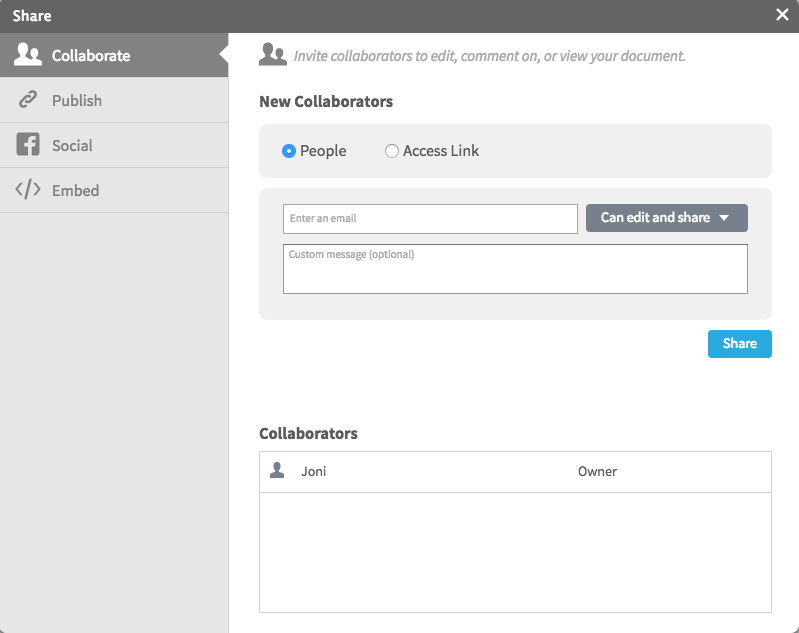
Durch den Versand eines E-Mail-Links können Sie Mitwirkende zu Ihrem BPMN-Diagramm hinzufügen. Dann können Sie gleichzeitig an dem Diagramm arbeiten und sich über die Chat-Funktion (das gelbe Symbol für Anführungszeichen oben rechts auf dem Bildschirm) austauschen.
Die schnellste Möglichkeit, online ein BPMN-Diagramm zu erstellen
Fertig! Mit nur neun einfachen Schritten können Sie online ein BPMN- oder BPMN 2.0-Diagramm erstellen. Da Lucidchart eine webbasierte App ist, wird Ihr Diagramm automatisch gespeichert und Sie können praktisch von überall darauf zugreifen, wo Sie eine Internetverbindung haben. Ihr BPMN-Diagramm mit Kollegen zu teilen ist jetzt so einfach wie noch nie. Die Zeiten, in denen Sie nicht sicher sein konnten, ob sie die Datei auch öffnen oder darauf zugreifen können, sind vorbei! Melden Sie sich für ein kostenloses Probeabonnement an und erleben Sie, wie einfach die Verwendung von Lucidchart ist.




