Behöver du ett Venndiagram i PowerPoint? Här är enkla instruktioner så att du antingen kan göra det i PowerPoint eller med en gratis Lucidchart-mall.
Med Lucidchart kan du skapa proffsiga Venndiagram med hjälp av en lättanvänd programvara. Eftersom all redigering sker i molnet är det enkelt att samarbeta med kollegor om ett Venndiagram. Du kan till och med importera bilder och dela ditt diagram digitalt eller via utskrift.
3 minutläsning
Vill du göra ett eget Venndiagram? Prova Lucidchart. Det är snabbt, enkelt och helt gratis.
Hur man skapar ett Venndiagram i PowerPoint
1. Öppna en ny presentation i PowerPoint.
2. Rensa upp din arbetsyta genom att ändra layouten. Under Home (Hem), gå till Layout och välj stilen Blank Presentation (Tom presentation).
3. Klicka på fliken Insert (Infoga) och välj SmartArt.


Vill du göra ett eget Venndiagram? Prova Lucidchart. Det är snabbt, enkelt och helt gratis.
Gör ett VenndiagramFormatera ditt Venndiagram i PowerPoint
Lägg till text
När du har valt den SmartArt-grafik som du vill ha öppnas en dialogruta där du kan lägga till text i ditt Venndiagram. Fyll i textfältet för varje cirkel i punktlistan.

Snygga till ditt Venndiagram
Högerklicka på en av cirklarna i ditt Venndiagram. Välj Format Shape (Formatera form). Då öppnas en panel på höger sida med formateringsalternativ för både text och form. Prova med att ändra färgen – vi har gjort den övre cirkeln röd.

Ändra designen
Standardlayouten kan piffas upp – klicka bara på fliken Design. Här har vi behållit det första temat men ändrat bakgrunden till den tredje varianten, med svart bakgrund, vit text och cirkelkonturer samt olika nyanser för våra cirklar.

Så här ser det färdiga Venndiagrammet som har designats i PowerPoint ut:

Låt oss säga att vi hellre vill spara vårt Venndiagram som en PNG-bild än en PPT-fil. Det kan du göra genom att gå till File (Arkiv) > Export (Exportera) > Change File Type (Ändra filtyp).
Gör ett Venndiagram i Lucidchart
I Lucidchart finns flera användbara funktioner som du inte hittar i PowerPoint, vilket ger dig mycket större flexibilitet att skapa ett jättefint Venndiagram. Tack vare möjligheten att formatera ditt Venndiagram precis hur du vill är du på god väg att skapa snygga och proffsiga Venndiagram.
Följ de här enkla stegen för att sätta igång med dina fantastiska diagram:
1. Registrera dig för ett kostnadsfritt Lucidchart-konto
Du är bara ett klick och en e-postadress bort från ett nytt Lucidchart-konto. Klicka bara här – det bör ta mindre än en minut.
2. Lägg till former eller använd en mall
I Lucidchart finns det ett par olika sätt att bygga ett Venndiagram. Du kan antingen dra och släppa cirklar för att skapa det manuellt, eller så kan du få ett försprång med en av våra fantastiska mallar.
Lägga till former
-
Se till att du har rätt formbibliotek öppna genom att klicka på knappen + Shapes och välja biblioteken för Venndiagram.
-
När du är redo att börja drar du bara en form från verktygslådan till vänster och släpper den på arbetsytan.
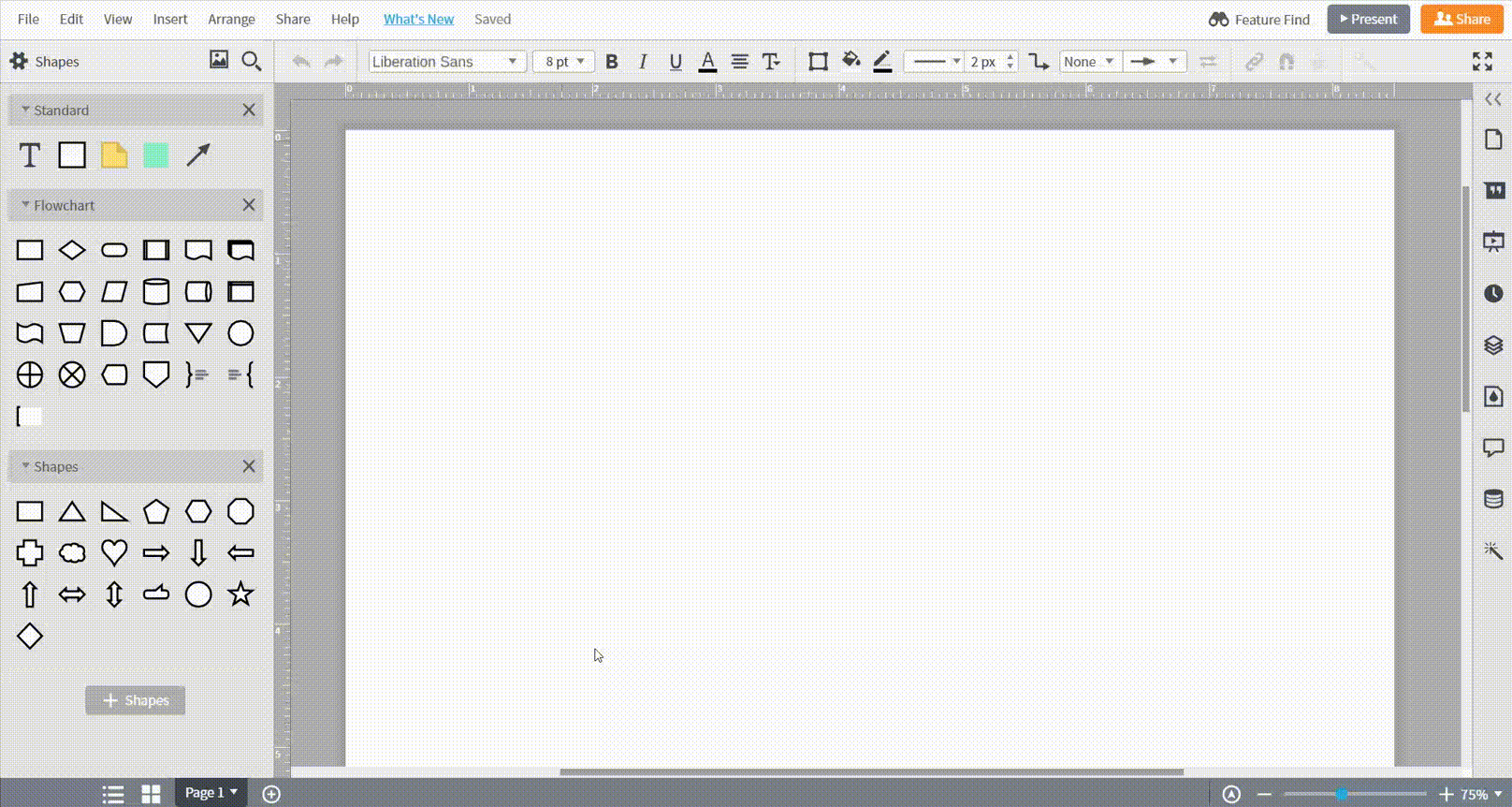
Använd en mall
-
I Lucidcharts dokumentkö klickar du på nedåtpilen bredvid den orangefärgade knappen + Document.
-
Klicka på mallbiblioteket Venn Diagram till höger på skärmen och välj den mall du vill ha!
3. Snygga till ditt Venndiagram
Ge ditt Venndiagram en personlig prägel genom att lägga till anpassade färger och stilar. Du kan redigera element i Venndiagram precis som vanliga former: ändra färger, kantstil, kanttjocklek och mycket mer.
-
För snabb redigering kan du högerklicka på en form. Då visas en meny med populära redigeringsalternativ, till exempel att placera ett objekt längst fram eller bak, rita en linje eller byta form.
-
Klicka och dra för att flytta en form. Dra från en kant eller ett hörn för att ändra storlek och klicka och dra handtaget för att rotera.
-
Om du vill flytta flera former markerar du dem genom att hålla Skift-tangenten nedtryckt medan du klickar på varje objekt och drar sedan efter behov.
-
För att ändra text, inklusive justering och teckenstorlek, markerar du texten och väljer alternativ från egenskapsfältet längst upp på sidan.
-
För att ändra grafiska egenskaper som fyllningsfärg och övertoningar markerar du det element som du vill ändra och väljer sedan alternativ från egenskapsfältet längst upp på sidan.