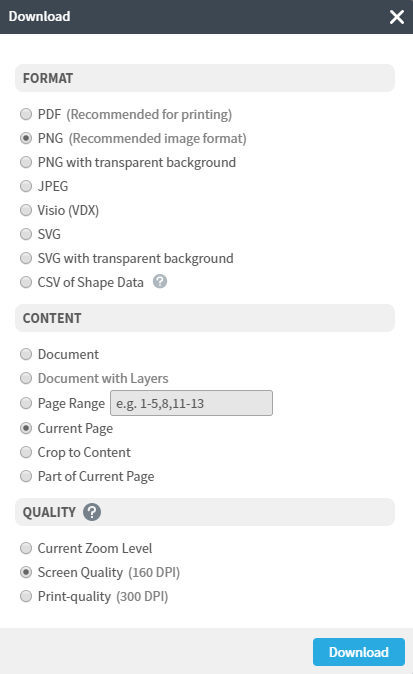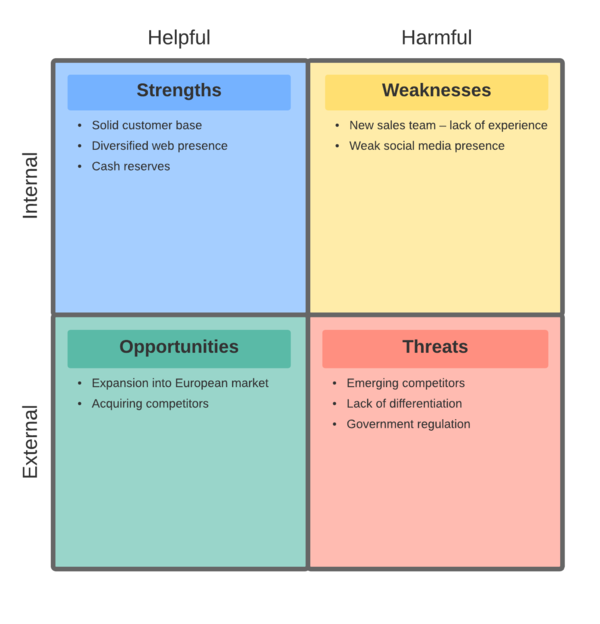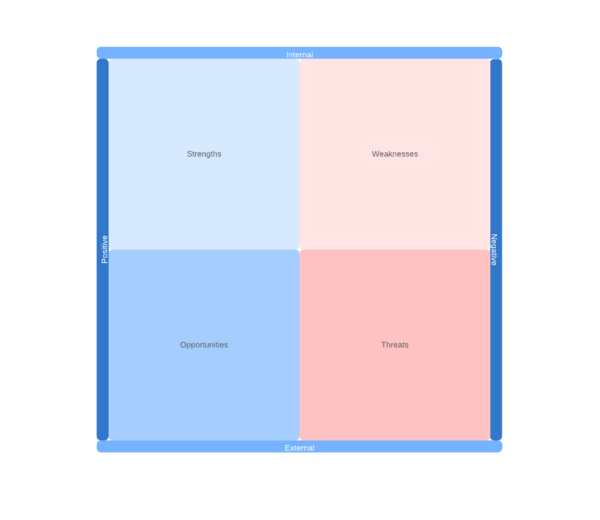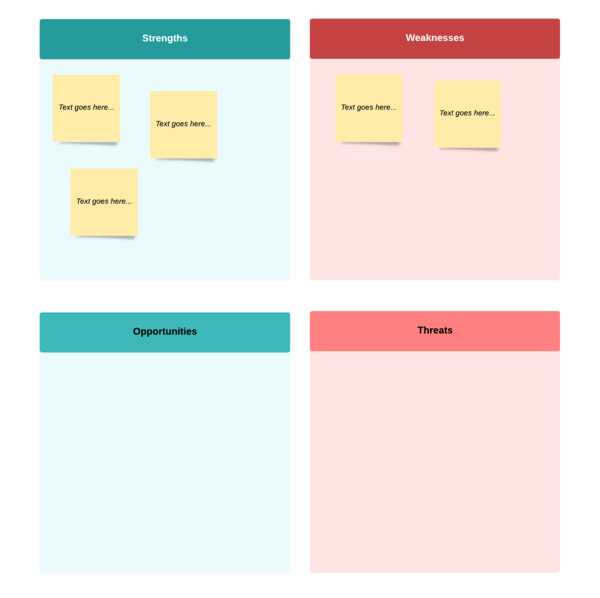What is a SWOT Analysis
SWOT analysis is a business tool aimed at long-term planning. SWOT diagrams were created to help executives better anticipate problems in the workplace. They’re comprised of four quadrants that outline positive and negative aspects of a proposal.
Getting Started in Lucidchart in Under 5 Minutes
- Create your first SWOT analysis from a template or blank canvas or import a document.
- Add text, shapes, and lines to customize your diagram.
- Learn how to adjust styling and formatting within your SWOT.
- Locate what you need with Feature Find.
- Share your SWOT analysis with your team to start collaborating.
SWOT Analysis Diagrams in Microsoft Word
A SWOT analysis is a business tool aimed at long-term planning and is an effective way of outlining your strengths, weakness, opportunities, and threats. Although Microsoft Word is not primarily a diagramming tool, it can be used to create SWOT diagrams. These are text-based charts, so building a SWOT analysis template in Word is easy.
There are advantages and disadvantages of using Word for SWOT analysis. You can edit text boxes, change their fill and line color, and easily add bullet points. However, Lucidchart is designed specifically for diagrams. Instead of making a static chart in Microsoft Word, Lucidchart enables you to save a single version that incorporates feedback in real time.This page will walk you through different options for using Word to create SWOT analysis diagrams including how to add a SWOT analysis diagram from Lucidchart into a Word document.
Read about the four ways to use Microsoft Word to build your SWOT analysis diagram.
How to make a SWOT analysis Diagram in Word
1. Open a new document in Word.
2. Add a text box by selecting the Insert tab and clicking the text box option.
3. Choose Draw Text Box.
4. To create a quadrant, hold Shift and drag your mouse to make a square.
5. Right click the text box to format the color.
6. To add additional text boxes, copy the existing text box with Ctrl (Cmd) + C. Then hold Shift to select two boxes, and choose Format > Align > Align Top.
7. Repeat the previous step to create a total of four boxes. To format your diagram into a two by two diagram, use the alignment tools in the Drawing Tools tab. Try choosing different, but complementary, colors for your boxes for an attractive. Word has pre-built themes to choose colors from, which appear automatically when you right-click a shape.
8. Start typing on each box to create your inventory. To add bullet points, highlight your text and choose the Bullet Points format from the Home tab.
9. To add titles to your quadrant, simply start typing in the corresponding text box. In this example, the top row has titles along the top, and the bottom row has them along the bottom. Highlight and choose text alignment options from the Home tab to alter the look of your diagram.
You can now print or share your SWOT analysis template in Word!
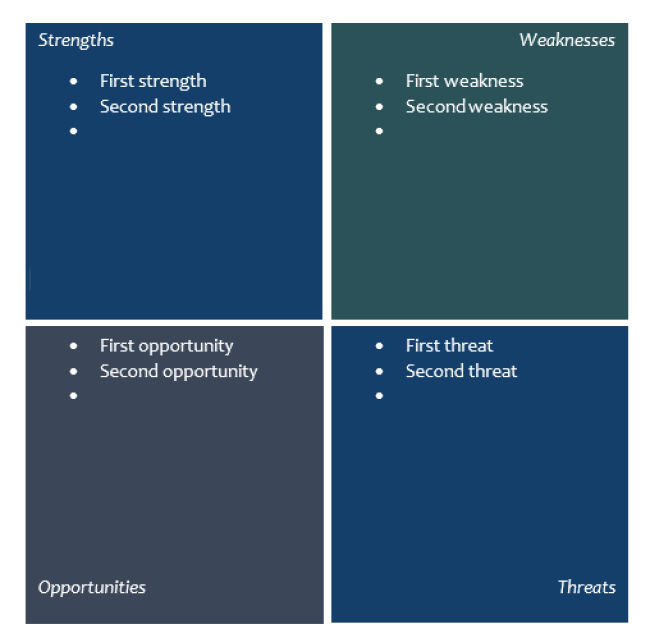
How to import a Lucidchart SWOT analysis diagram into Word
1. Download the MS Office Add-In if you haven’t already. It’s completely free.
2. Make a SWOT analysis in Lucidchart. Use this guide to learn how to make a SWOT analysis in Lucidchart if you need help getting started.
3. Open your Word doc, go to your Add-Ins and select Lucidchart within the Insert tab.
4. Select your SWOT analysis from your documents listed to insert into your Word doc.
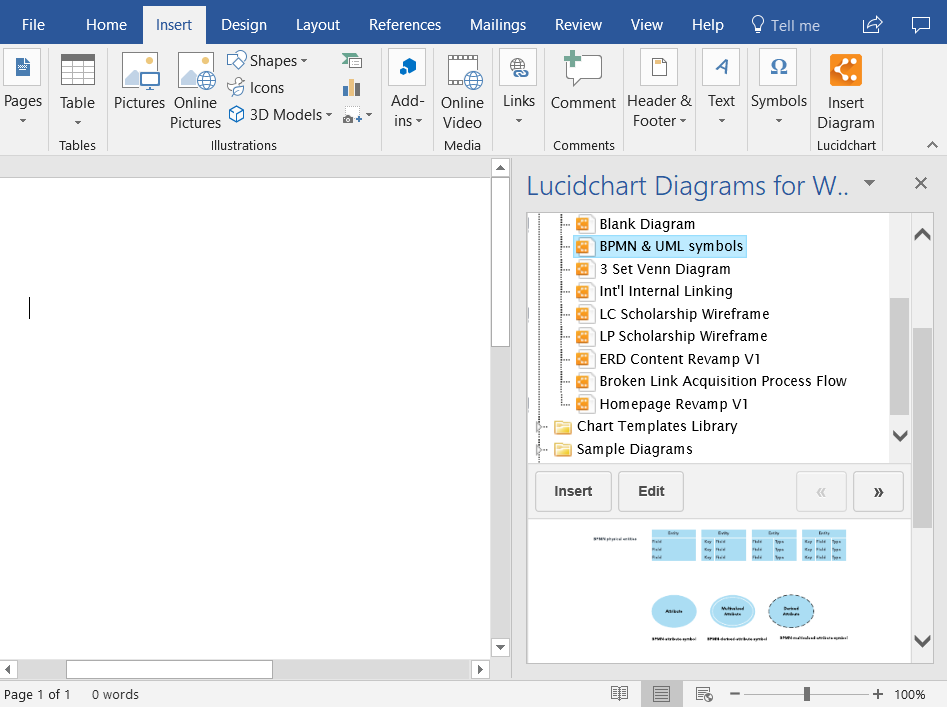
You now have a complete SWOT diagram that can be saved and published from Word.
How to add a Lucidchart SWOT analysis diagram as an image in Word
1. Create a new document or open any flowchart template in Lucidchart if you prefer.
2. Customize and edit your SWOT analysis in the Lucidchart editor.
3. Save the analysis as a .PNG file by clicking File > Download As and selecting the .PNG option.
4. Open a Word document, then click Insert > Pictures. Upload the file you just downloaded.
You should now have an image of your SWOT analysis in your Word doc.