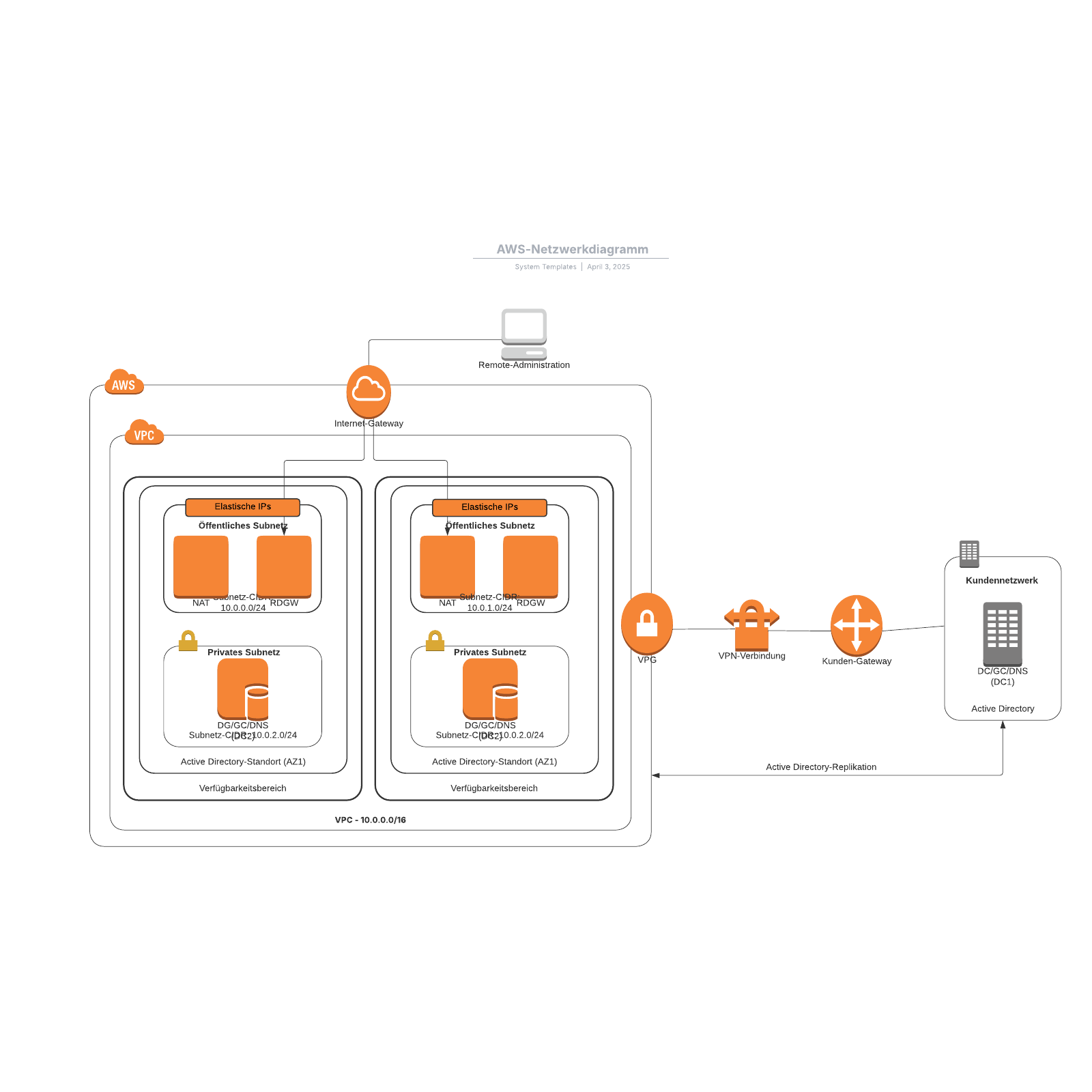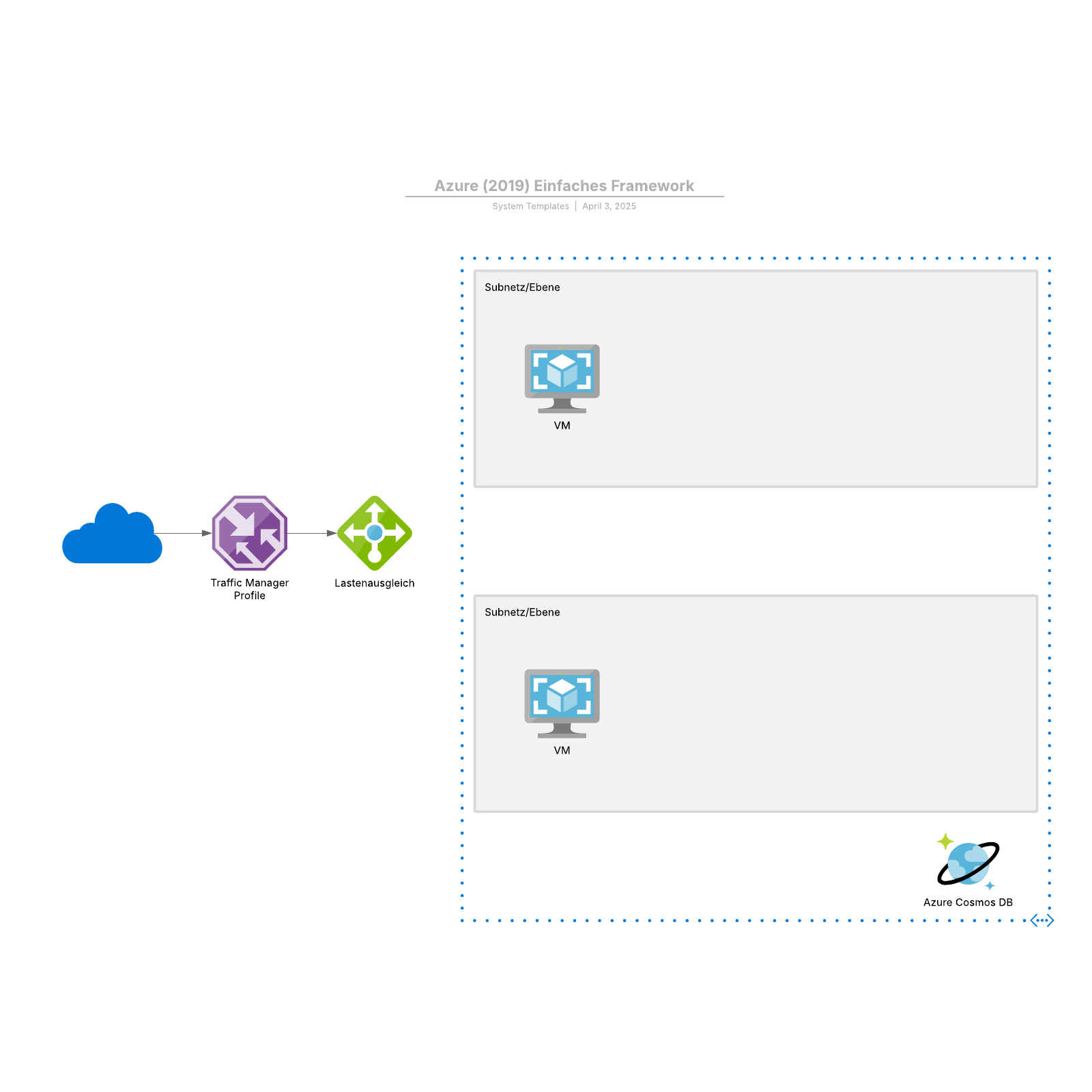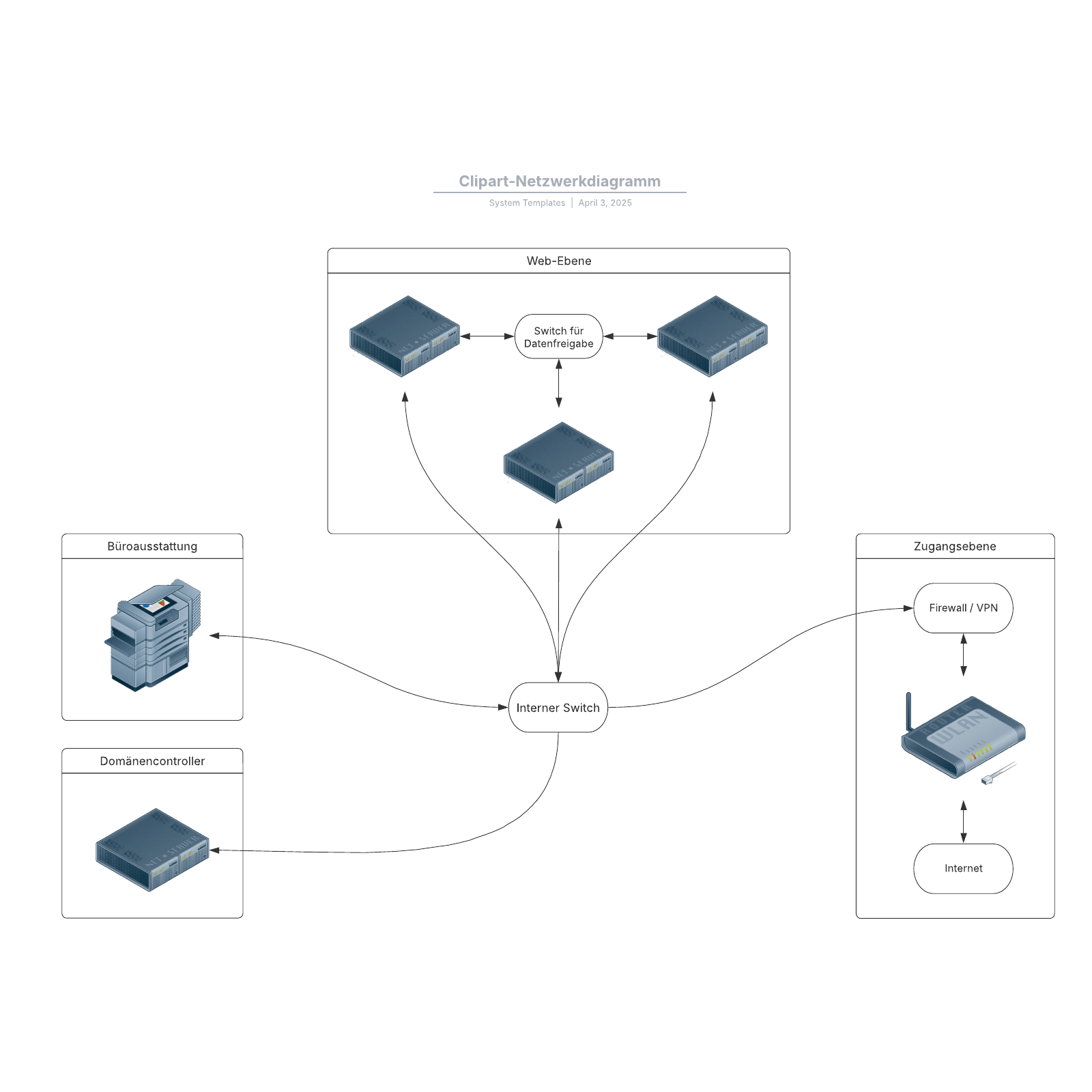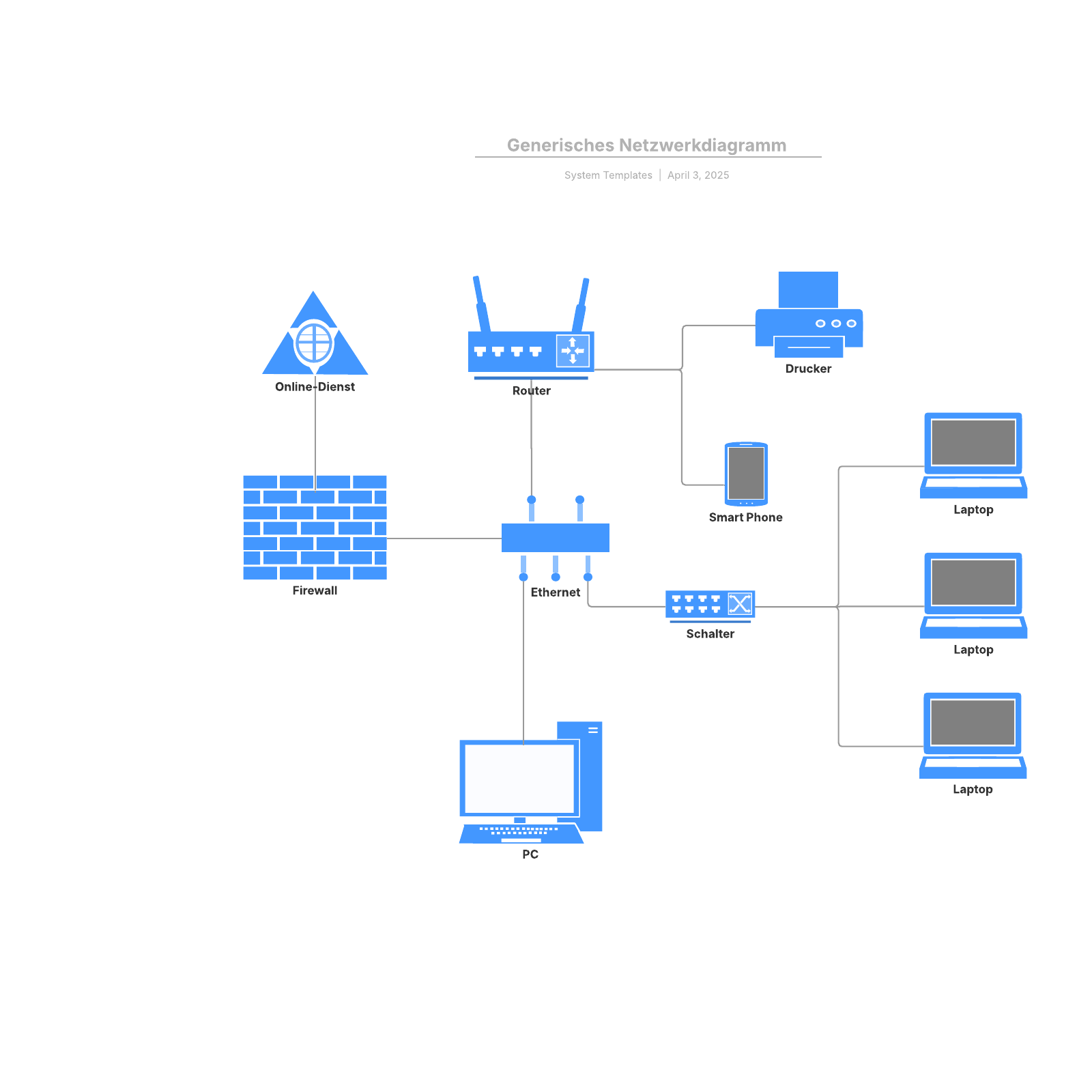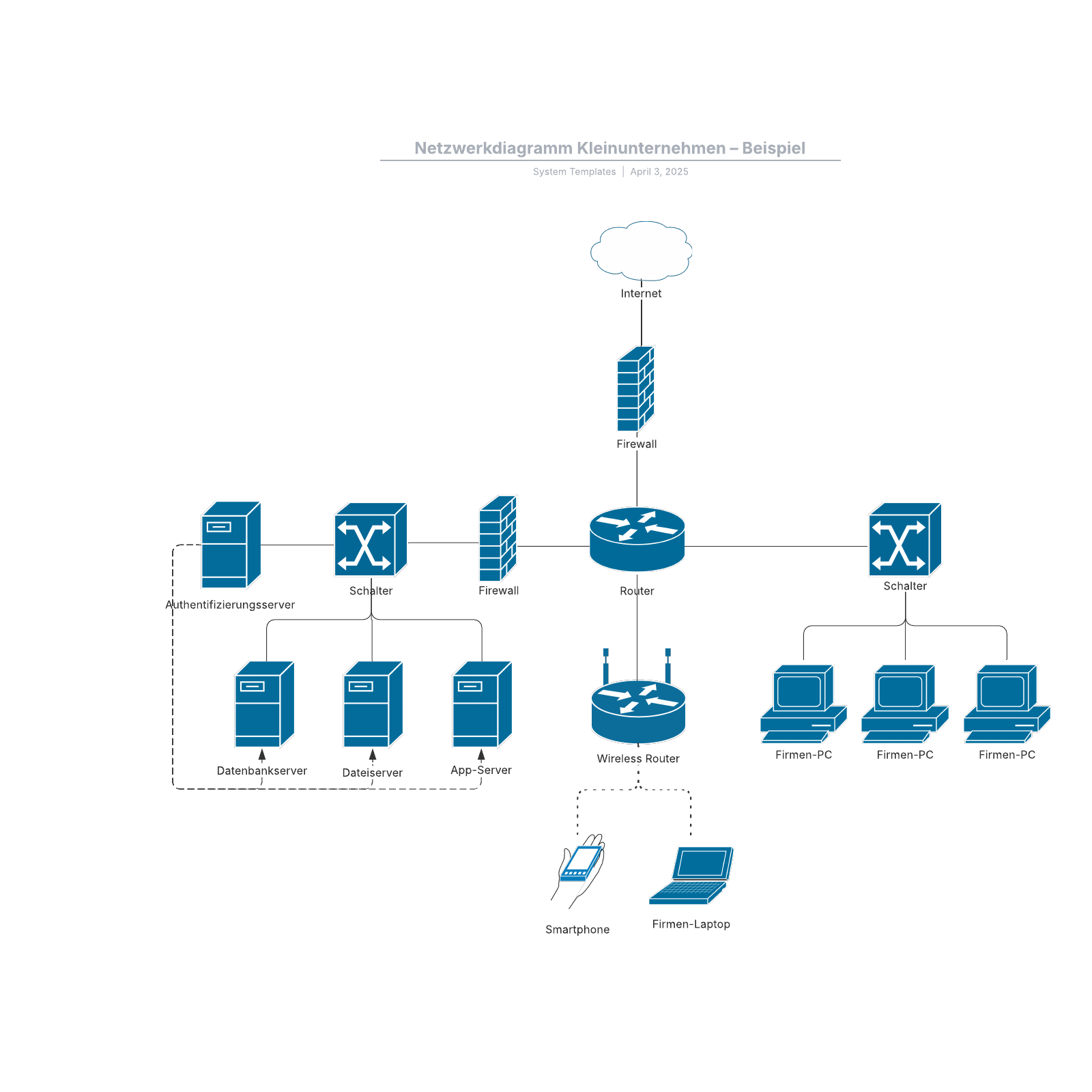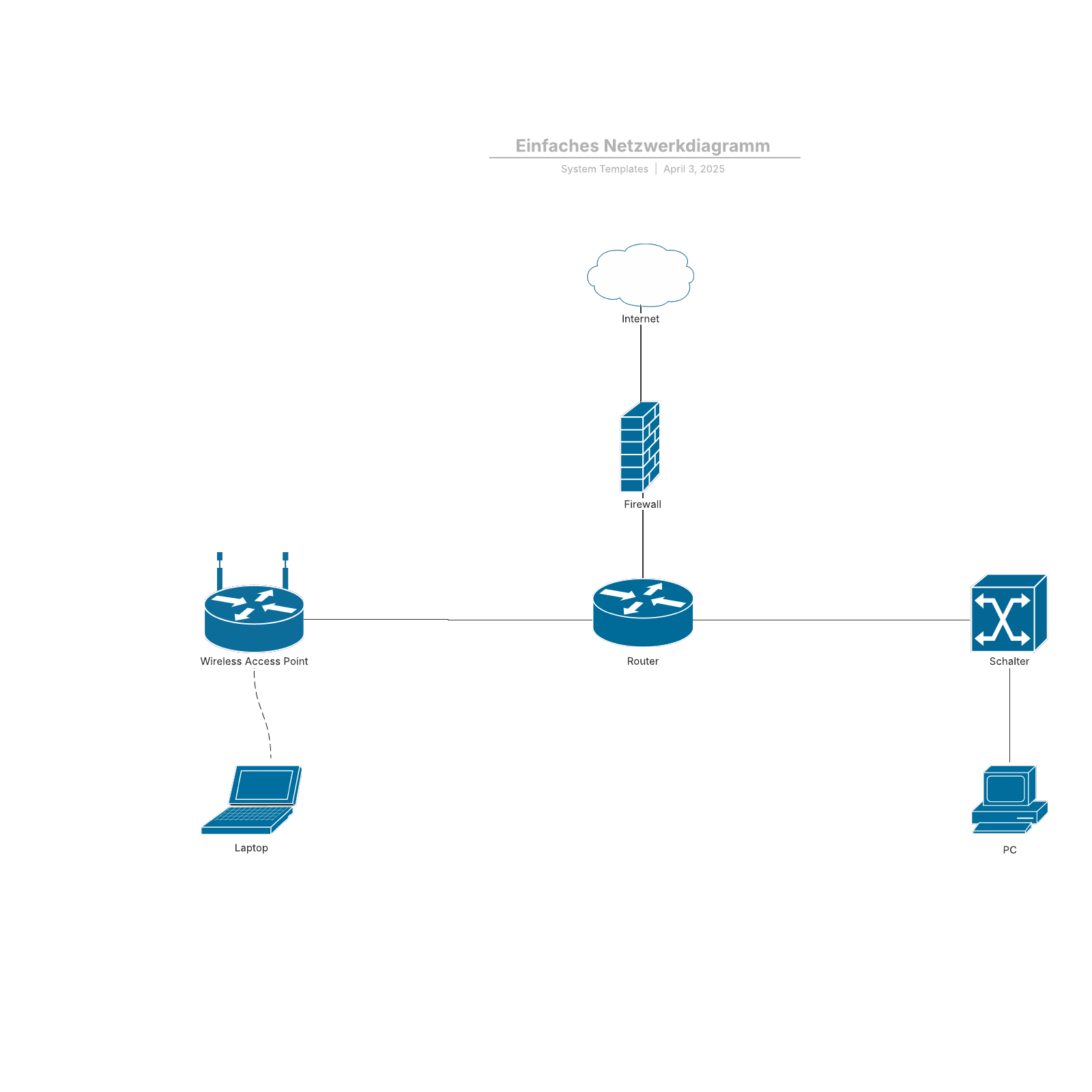Einleitung zur Erstellung eines Netzwerkplans
Netzwerkdiagramme sind praktisch, um wichtige Verbindungen in einem Computer- oder Telekommunikationsnetzwerk zu veranschaulichen. Netzwerk Diagramme können in grober Übersicht die Netzwerkonnektivität in verschiedenen Städten, die Einzelheiten des Netzwerk-Layouts eines Bürogebäudes und viele weitere Szenarien abbilden. Bevor Sie einen Netzwerkplan erstellen können, lohnt es sich jedoch, zuerst den aktuellen Status, sowie den angestrebten zukünftigen Status zu definieren und abzubilden. Dadurch können etwaige Logikfehler vermieden und dadurch die Erstellung eines einwandfreien Netzwerks sichergestellt werden. Erfahren Sie im Folgenden mehr im Detail, wie Sie einfach einen Netzwerkplan erstellen können.
Erste Schritte mit Lucidchart in weniger als 5 Minuten
- Zeichnen Sie Ihren ersten Netzwerkplan, oder erstes Netzwerkdiagramm, basierend auf einer unserer fertigen Vorlagen, erstellen Sie es von Grund auf neu, oder nutzen Sie die Dokumentimportfunktion.
- Fügen Sie Formen, Verbindungslinien und Text hinzu um Ihre Diagramme robuster zu machen.
Passen Sie Farben und Format Ihrer Mengendiagramme nach Ihren Bedürfnissen an, um diese noch lesbarer und visuell ansprechender zu gestalten. - Lokalisieren Sie benötigte Elemente mit der Suchfunktion.
- Teilen Sie Diagramme mit Ihrem Team und beginnen Sie sofort mit der Zusammenarbeit.
Tipps zum Erstellen eines Netzwerkplans
Ähnlich wie Netzwerke können auch Netzwerkdiagramme je nach Komplexität viele verschiedene Elemente enthalten. Es kann helfen, ein Netzwerkdiagramm zuerst auf Papier zu zeichnen. Führen Sie am Anfang alle Komponenten (Cloud, Server, Clients, Mainframes, Peripheriegeräte, Hubs, Router etc.) auf, die Teil des Diagramms werden sollen. Dann ziehen Sie Linien zwischen den Elementen, um die Verbindungen nachzuvollziehen. Am besten überkreuzen Sie die Linien nicht, sonst sind die Verbindungspunkte am Ende nicht mehr klar erkennbar.
Sobald Sie das allgemeine Layout vor sich haben, können Sie die Darstellung mit einer Netzwerkdiagramm-Software aufzeichnen. Bevor Sie allerdings mit einem einfachen Programm manuell Diagramme erstellen, sollten Sie nach einer Netzwerkdiagramm Vorlage suchen, die Ihnen eine Grundlage bietet. Das Programm, mit dem Sie das Diagramm erstellen, sollte bereits über Bilder zur Darstellung aller Teile Ihres Netzwerks verfügen. Außerdem ist eine Option mit einem gerasterten Hintergrund hilfreich, um Elemente im Diagramm auszurichten und anzuordnen.
Sobald das Diagramm steht, können Sie es individuell anpassen. Benennen Sie zunächst alle Elemente im Diagramm und passen Sie dann Schriftart und -größe für Peripheriegeräte als Abgrenzung zu Backend-Komponenten an. Probieren Sie es mit verschiedenen Farben für die Linien, die Verbindungen darstellen. Wenn Sie diese Elemente hinzufügen, verschaffen Sie dem Diagramm mehr Textur. Sobald das Netzwerkdiagramm fertig ist, sollten Sie es speichern und ausdrucken können. Wenn Sie ein Online-Tool verwendet haben, können Sie das Diagramm auch über einen Link (oder ein anderes Format) teilen und sogar andere einladen, daran mitzuarbeiten.
Schritte zum Erstellen von einem Netzwerkplan
Jetzt, da Sie eine grobe Skizze Ihres Netzwerkdiagramms haben, können Sie mit dem intuitiven Online-Tool von Lucidchart eine digitale Version davon erstellen. Die Netzwerkdiagrammvorlage enthält bereits alle Symbole und Bilder, die Sie zur Darstellung der verschiedenen Netzwerkelemente brauchen. Keine Sorge: Auch wenn die Vorlage nicht wie Ihr Design aussieht, können Sie einfach die bereits vorhandenen Elemente löschen. Melden Sie sich bei Ihrem Konto an (oder registrieren Sie sich für ein kostenloses Lucidchart Probeabo) und befolgen Sie die weiteren Schritte.
1. Wählen Sie eine passende Vorlage für Ihr Netzwerkdiagramm aus
Klicken Sie im Abschnitt Dokumente auf die orangefarbene Schaltfläche „+Dokument“ und doppelklicken Sie auf die Vorlage „Netzwerkdiagramm“.
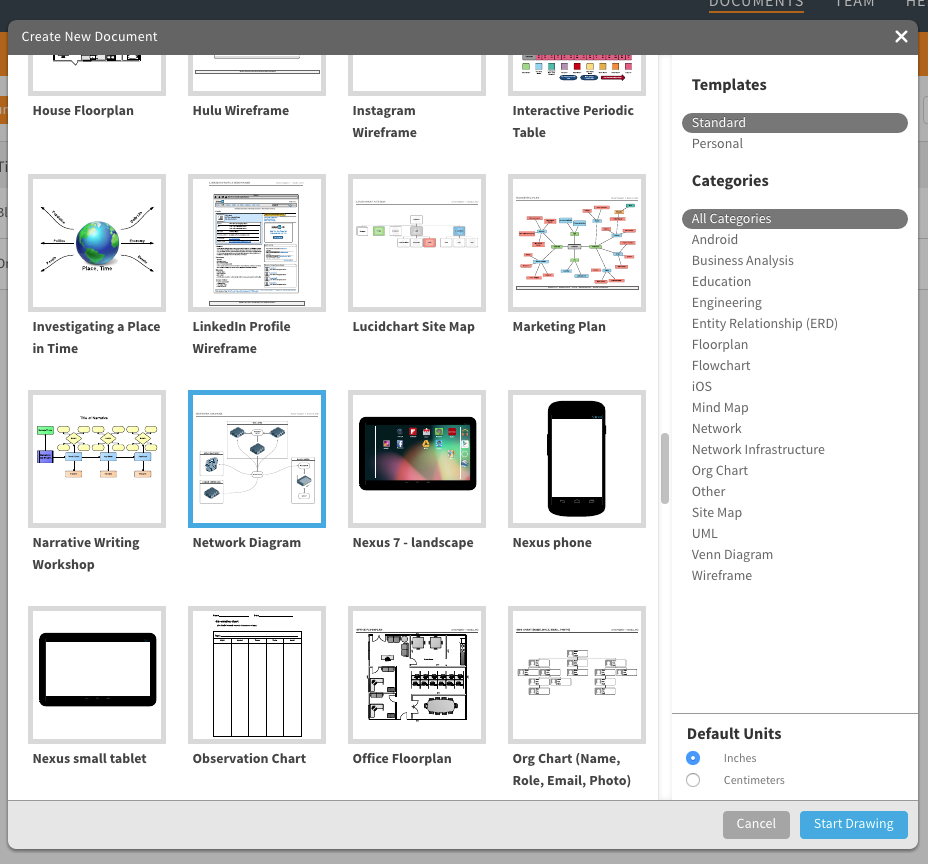
2. Benennen Sie das Netzwerkdiagramm
Klicken Sie oben links auf dem Bildschirm auf die Überschrift „Netzwerkdiagramm“. Es wird ein Pop-up-Fenster geöffnet, in dessen Textfeld Sie den Namen Ihres Diagramms eingeben können. Klicken Sie anschließend auf OK. Der Name Ihres Netzwerkdiagramms wird oben links auf dem Bildschirm angezeigt.
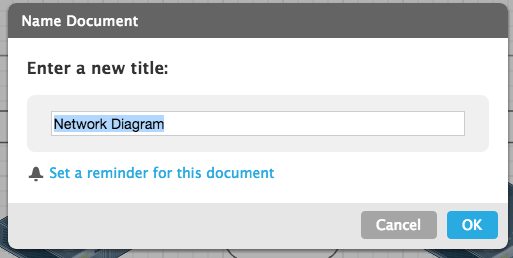
3. Entfernen Sie vorhandene Elemente, die Sie für Ihr Diagramm nicht benötigen.
Eine Vorlage ist nur ein Ausgangspunkt; wenn die Netzwerkdiagrammvorlage Elemente enthält, die Sie nicht benötigen, können Sie diese jetzt entfernen. Klicken Sie auf das jeweilige Element und führen Sie einen Rechtsklick aus. Wählen Sie aus den angezeigten Menüoptionen „Löschen“.
Tipp: Sie können auch einfach die Entf-Taste auf Ihrer Tastatur benutzen.
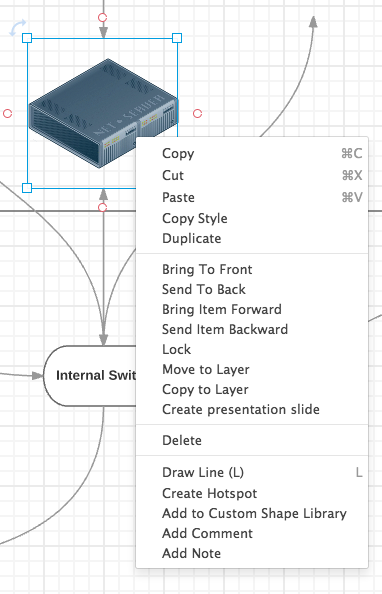
4. Fügen Sie Netzwerkkomponenten zum Diagramm hinzu
In der linken Spalte auf dem Bildschirm finden Sie eine Vielzahl von computerbezogenen Symbolen. Sie können aus unseren Optionen, Standardsymbolen, Cisco (einfach und erweitert), Netzwerk, Elektronik, Audiotechnik und der Bing-Bildersuche wählen. Bei dieser Auswahlmenge ist es hilfreich, wenn Sie den Namen des gesuchten Netzwerkgeräts in das Suchfeld oben in der linken Spalte eingeben. Sie können auch durch die Bilder/Symbole scrollen. Wenn Sie eines sehen, das Ihnen gefällt, müssen Sie nur darauf klicken und es auf die Arbeitsfläche ziehen.
(Hinweis: Wir haben unterschiedlichste Symbole/Bilder verwendet, um alle verfügbaren Optionen aufzuzeigen. Zwecks Vereinheitlichung sollten Sie Symbole aus derselben Gruppe verwenden.)

5. Benennen Sie die Elemente in Ihrem Netzwerkdiagramm
Bevor Sie Netzwerkverbindungen einzeichnen, sollten Sie die zum Diagramm hinzugefügten Elemente benennen. Wie Sie sehen, können Sie Entitäten gruppieren, indem Sie Rechtecke um diese ziehen. So fügen Sie Text hinzu und zeichnen Rechtecke.
Text hinzufügen: Scrollen Sie durch linke Spalte und suchen Sie nach der Überschrift „Standard“ (dort sehen Sie ein T, ein Quadrat, einen Pfeil, einen Notizzettel und ein farbiges Kästchen). Klicken Sie auf das T und ziehen Sie es an die Stelle des Diagramms, an der Sie Text hinzufügen möchten. Geben Sie den Text ein und stellen Sie über die Menüoptionen Farbe, Schriftart und -größe sowie Formatierung ein.

Elemente mithilfe von Containern gruppieren: Scrollen Sie in der linken Spalte zu „Container“. Wählen Sie die Form aus, die Sie um eine Gruppe von Elementen im Diagramm ziehen möchten, klicken Sie darauf und ziehen Sie diese zur gewünschten Stelle im Diagramm. Klicken Sie darauf, um die Rechtecke in den Ecken einzublenden, die darauf hinweisen, dass Sie die Größe anpassen können. Klicken Sie auf eine Ecke, um den Container zu vergrößern oder zu verkleinern. Das Raster im Hintergrund dient als Orientierung zur Ausrichtung und Größenanpassung.
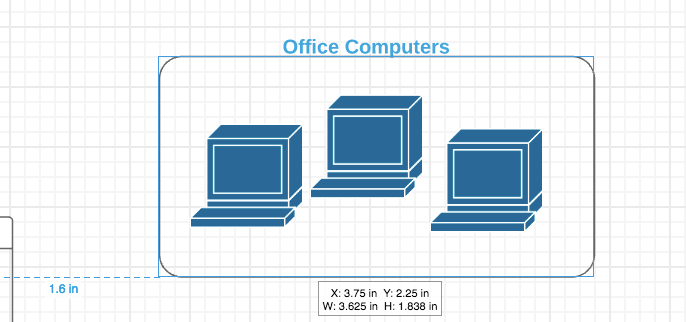
6. Zeichnen Sie Verbindungen zwischen den Komponenten
Doppelklicken Sie auf eine beliebige Komponente und halten Sie dann einen der orangefarbenen Kreise gedrückt, um die Linie zum entsprechenden Symbol zu ziehen. Zeichnen Sie alle weiteren Verbindungen in das Netzwerkdiagramm ein.
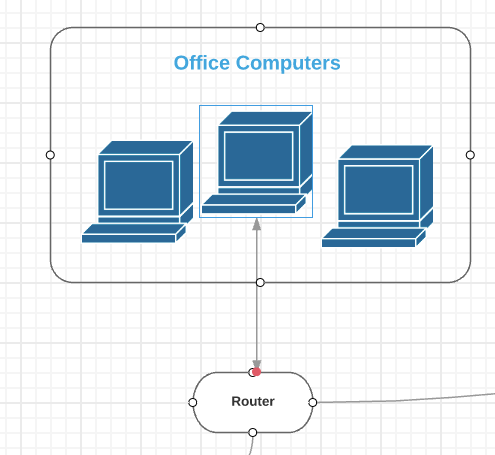
Tipp: Sie können das Aussehen des Pfeils anpassen, indem Sie darauf klicken. Danach klicken Sie in der Menüleiste auf das Pfeilsymbol und wählen eines der beiden anderen Designs aus. Um das Design aller Pfeile auf einmal zu ändern, wählen Sie im Bearbeitungsmenü die Option „Alle auswählen“ und klicken dann auf den gewünschten Pfeil.
7. Fügen Sie einen Titel hinzu und teilen Sie Ihr Netzwerkdiagramm
Der Titel oben in Ihrem Netzwerkdiagrammraster ist derselbe wie Ihr Dateiname. Wenn Sie den Namen des Diagramms ändern wollen, doppelklicken Sie auf den Diagrammtitel und geben Sie einen neuen Namen ein. Wenn Sie Schriftgröße und -art anpassen möchten, können Sie das über die Schnelltasten in der Menüleiste oben tun.
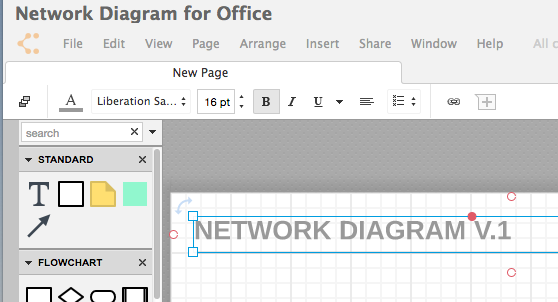
Sie können Ihr Netzwerkdiagramm einfach mit anderen über E-Mail, Web-Link, soziale Medien (Facebook, Twitter, Google+ und LinkedIn) teilen oder es auf einer Website einbetten. Klicken Sie auf die blaue „Teilen“-Schaltfläche oben rechts auf dem Bildschirm, um ein Pop-up-Fenster aufzurufen. Wählen Sie aus, wie Sie Ihr Diagramm teilen möchten, und machen Sie die entsprechenden Angaben.
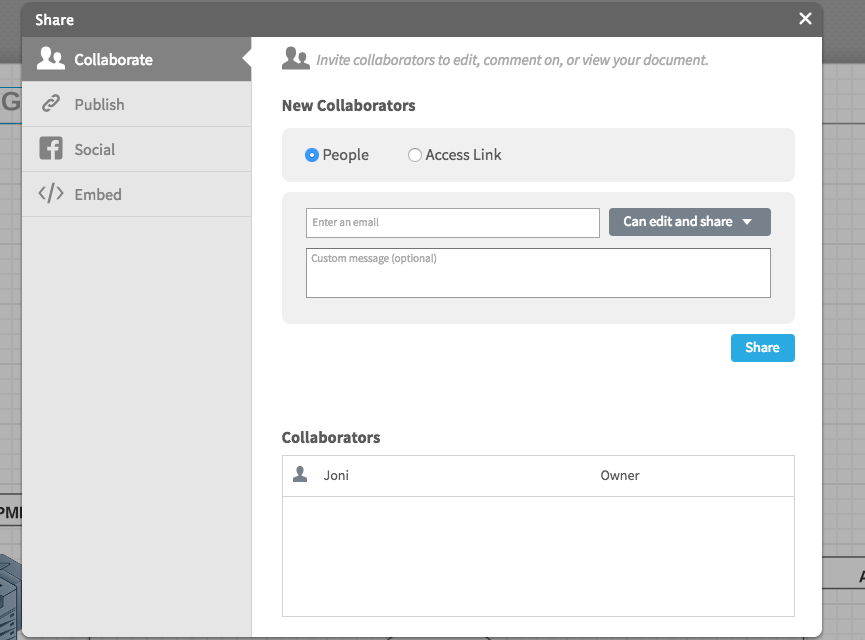
Wenn Sie Mitwirkende hinzufügen, können Sie Ihnen Berechtigungen zum Bearbeiten des Diagramms erteilen und sich über die Chat-Funktion (das gelbe Symbol oben rechts auf dem Bildschirm) mit ihnen austauschen.
Überlick über übliche Netzwerk Symbole
Netzwerkdiagramme sind praktisch, um wichtige Verbindungen in einem Computer- oder Telekommunikationsnetzwerk zu veranschaulichen. NetzwerkdDiagramme können in grober Übersicht die Netzwerkonnektivität in verschiedenen Städten, die Einzelheiten des Netzwerk-Layouts eines Bürogebäudes und viele weitere Szenarien abbilden. Da es mehrere Hundert oder sogar mehrere Tausend Netzwerkdiagrammsymbole gibt, werden in diesem Leitfaden nur die am häufigsten anzutreffenden Symbole erläutert.
Netzwerkdiagrammformen in Lucidchart
Obwohl es mehrere Methoden zur Erstellung von Netzwerkdiagrammen gibt, zählen Cisco und Amazon Web Services (AWS) zu den beliebtesten. Lucidchart bietet umfassende Formenbibliotheken voller Symbole, mit denen Sie Ihre Netzwerke abbilden können. Zusätzlich zu Formen für AWS, Azure, Google Cloud Platform (GCP) und Cisco bietet Lucidchart eine Formenbibliothek für eher generische Netzwerkdiagrammsymbole.
Mit Lucidchart können Sie ganz leicht auf die unten gezeigten Symbole zugreifen – öffnen Sie einfach ein neues Lucidchart-Dokument und klicken Sie auf die Schaltfläche „+Formen“ links auf Ihrem Bildschirm. Dann aktivieren Sie alle relevanten Formenbibliotheken. Wenn Sie ein Netzwerkdiagrammsymbol nicht in Lucidchart finden, können Sie einfach SVGs und andere Bilddateien importieren, um Ihre eigenen Netzwerkdiagrammsymbole zu erstellen. P
Netzwerkplan Symbole und Icons
Switch Symbol und Bridges
Bei Netzwerkdiagrammen stellen Switch Symbole mehrere Ethernet-Anschlüsse dar, die eine Verbindung mehrerer Geräte ermöglichen. Switch Symbole sind außerdem praktisch, um die Übertragung von Daten über Telekommunikationsnetzwerke darzustellen.
Bridge-Symbole verbinden zwei Ethernet-Netzwerke zu einem großen erweiterten Ethernet-Netzwerk. Bridge-Symbole sind besonders wichtig beim Erstellen von Diagrammen von Netzwerken, die geografisch getrennt sind. Bridges sind als Symbol älter als Switches, aber heute mit Ausnahme von Wireless-Bridges nur noch selten anzutreffen.
Router
Als wahrscheinlich beliebteste Netzwerkdiagrammsymbole handhaben Router-Symbole den Traffic zwischen Geräten oder Netzwerken. Router haben zusätzlich die Funktion, einen drahtlosen Zugangspunkt oder ein Breitband-Modem bereitzustellen, sodass sie in vielen Fällen nützlicher als Switches sind.
Datenbanken
Datenbanken eignen sich zum Organisieren umfassender Datensammlungen und können in Netzwerken nach AWS- und Cisco-Standard mit den folgenden Formen dargestellt werden. Sehen Sie sich Ihr Netzwerk an und überlegen Sie sich, welche Datenbank am nützlichsten ist. Datenbankformen können Sie abhängig von Ihren Bedürfnissen auswählen, darunter operative, spezifische, externe oder Hypermedia-Datenbankformen. Außerdem können Sie die Auswahl Ihrer Datenbankform von anderen Faktoren abhängig machen, beispielsweise der Art der Maschine, auf der die Datenbank läuft (z. B. Server-Cluster) oder der Abfragesprache, die zum Zugriff darauf verwendet wird (z. B. SQL).
Verbindungen und Geräte
Mit Verbindungsformen können Sie den Pfad veranschaulichen, den die Daten in Ihrem Netzwerkdiagramm nehmen. Für welches Verbindungssymbol Sie sich entscheiden, hängt davon ab, welche Art von Traffic geroutet werden soll. Das Kommunikationsmedium Ihres Netzwerks können Sie mit einer Vielzahl von Geräten darstellen, beispielsweise PCs und Telefone. Viele weitere Netzwerkdiagrammformen finden Sie in den Netzwerkdiagramm-Formenbibliotheken von Lucidchart.
Die einfachste Methode zum Erstellen eines Netzwerkdiagramms
Das war's auch schon. Mit dem intuitiven und funktionsstarken Online Tool von Lucidchart können Sie ganz einfach Zeichnungen auf Papier in wunderschöne Netzwerkdiagramme umwandeln, die Sie einfach mit Ihren Kollegen teilen müssen. Da Lucidchart eine webbasierte App ist, wird Ihr Diagramm automatisch gespeichert und Sie können praktisch von überall darauf zugreifen, wo Sie eine Internetverbindung haben. Wenn Sie Ihr Netzwerkdiagramm mit Kollegen teilen, müssen Sie sich nie wieder fragen, ob denn nun alle die Datei öffnen oder darauf zugreifen können. Geben Sie ihnen Berechtigungen zur Diagrammbearbeitung und schon können sie Änderungen vornehmen und Kommentare hinterlassen. Melden Sie sich für ein kostenloses Probeabo an und erleben Sie, wie einfach die Verwendung von Lucidchart ist.